요즘은 어플로도 충분히
얼굴이나 몸매 보정을
쉽게 할 수 있지만~
어플로도 보완할 수 없는
부분이 있기 때문에
포토샵으로 작업하시면
더욱 퀄리티있는 결과물을
얻을 수 있답니다 !
'포토샵 픽셀유동화 작업'으로
얼굴보정부터 눈키우기까지
전부 알아볼게요!!

포토샵 얼굴보정

보정하고자 하는 사진을
먼저 불러와야겠죠?
열기
Ctrl + O
이미 너무 매력적인 모델이지만
조금만 다듬어주면 훨씬
아름다워지실 거 같아요~
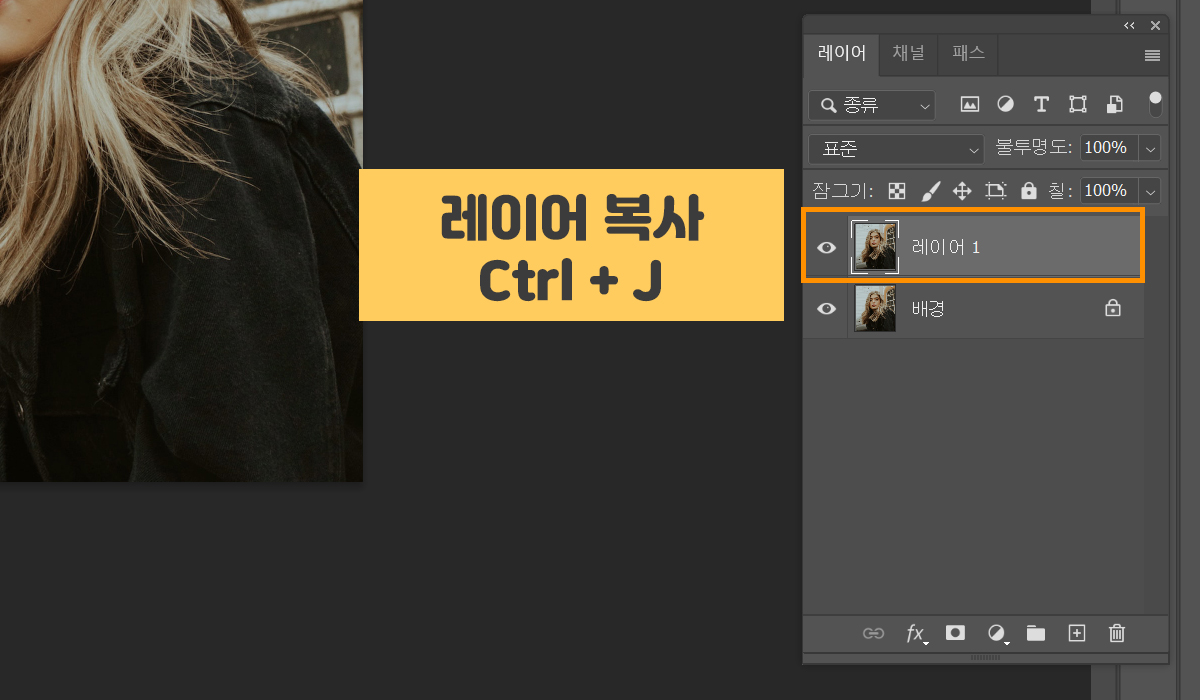
원본을 보호하기 위해서
항상 레이어 복사하는 건
꼭 잊지 마시구요~
레이어 복사
Ctrl + J
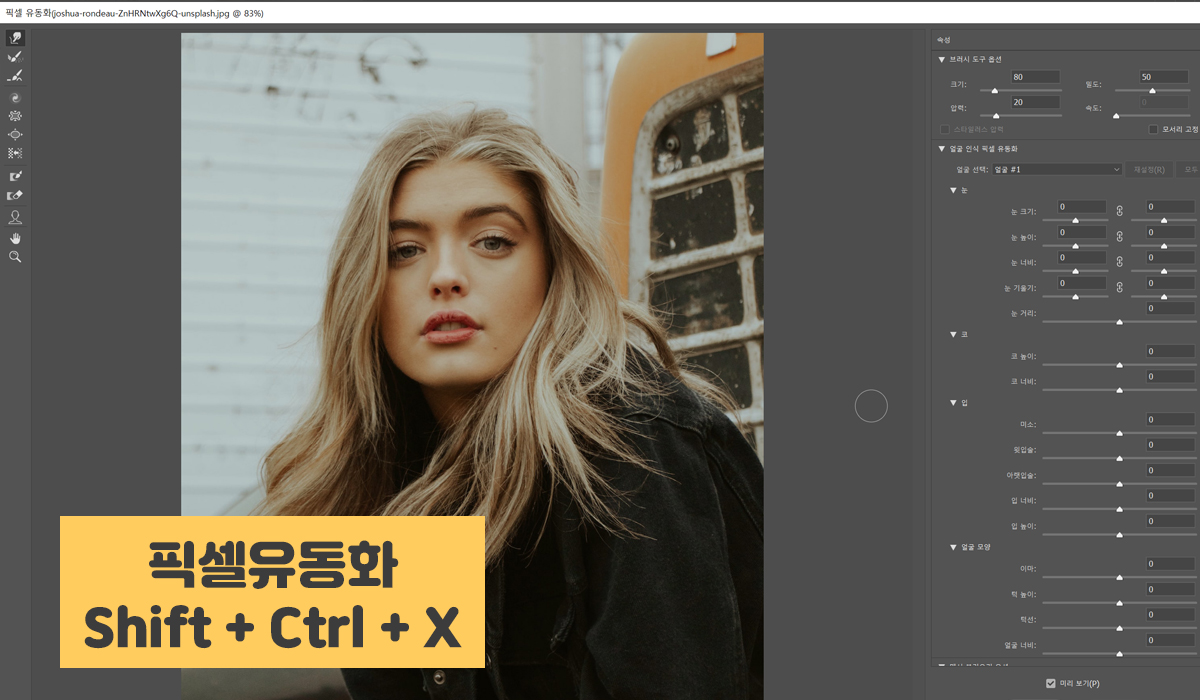
이제 얼굴보정을 해볼게요~
픽셀유동화
Shift + Ctrl + X
단축키가 기억이 안 날땐
[필터] 메뉴에 들어가면
쉽게 발견할 수 있을 거예요
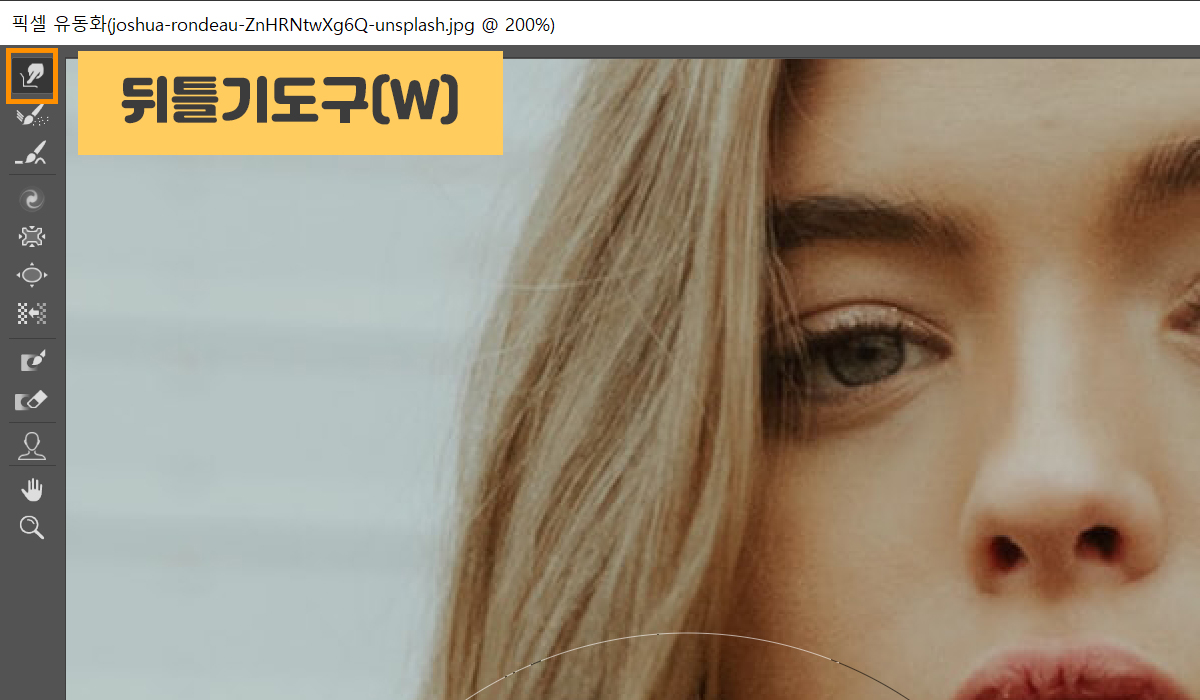
픽셀 유동화 뒤틀기도구(W)는
얼굴을 줄이거나 몸매보정할 때
사용해주시면 좋아요!
오른쪽 툴 메뉴를 보시면
뒤틀기 도구 아래에 많은 기능이
있지만 잘 사용하지 않아서
굳이 다 알 필요는 없답니다
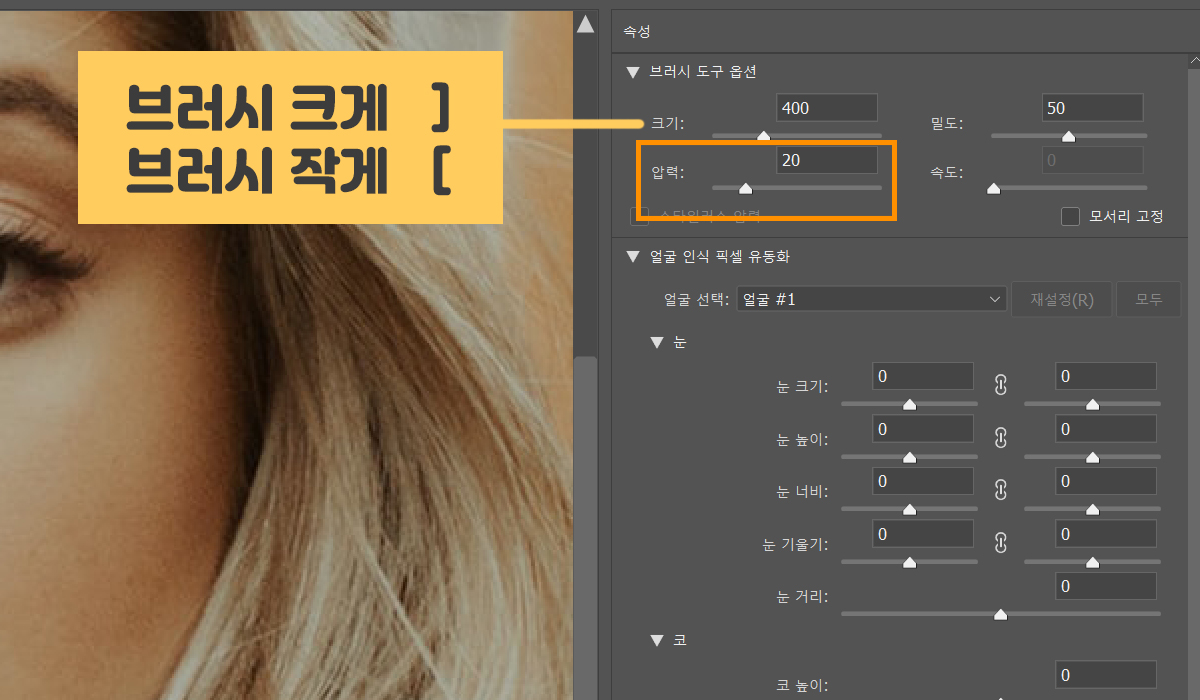
뒤틀기 도구는 브러쉬도구처럼
크기를 줄이고, 늘릴 수 있어요
오른쪽 속성 창에서 크기를
조절해도 되지만,
단축키를 알면 훨씬 쉬워져요
브러시 크게
]
브러시 작게
[
뒤틀기 도구 사용하실 때
주의할 점은 바로!
압력값을 최대한 줄이는건데요
그래야 자연스럽게 보정할 수 있어요
( 수치 10 ~ 20 권장)
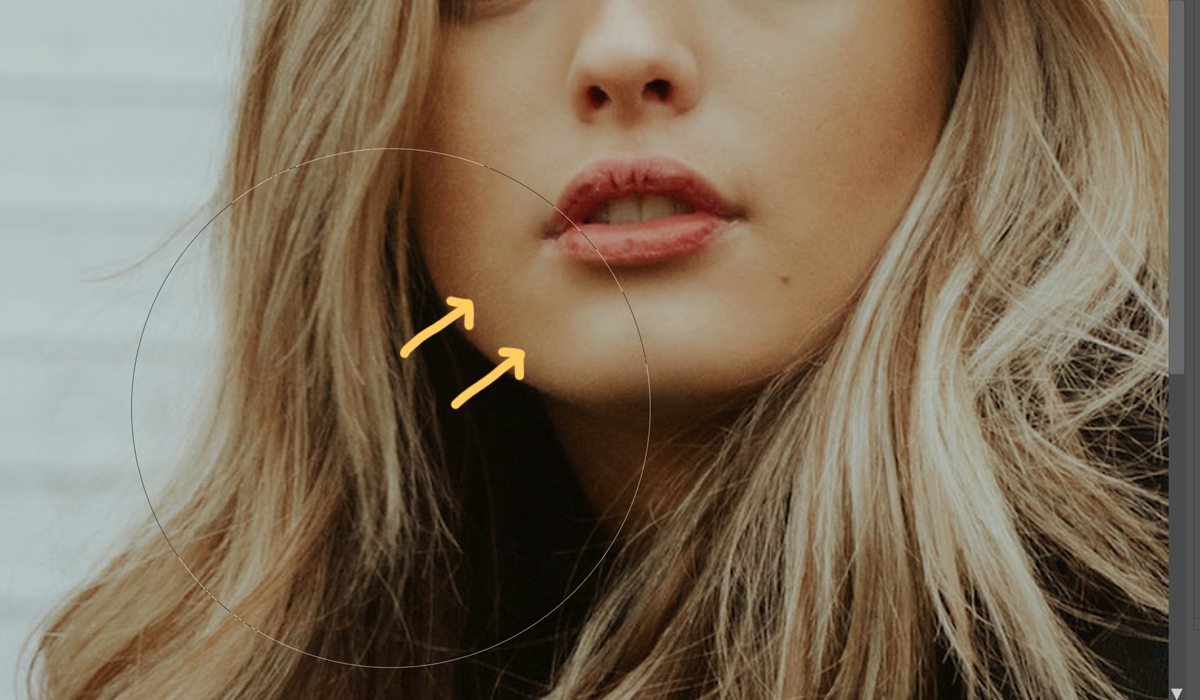
턱을 좀 더 갸름하게 만들기위해
브러시 크기를 키운 다음에
화살표 방향으로 조심스럽게 밀어주세요
참고로 뒷배경이 휘지 않도록
주의하면서 작업하시길 바래요
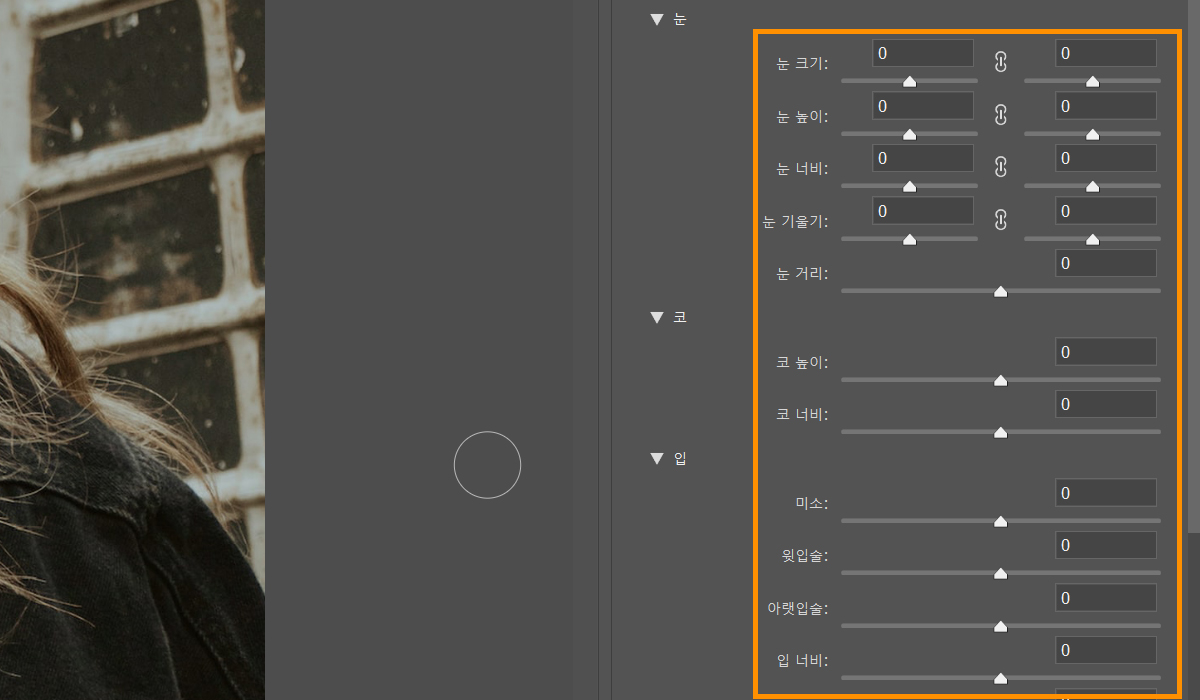
오른쪽 속성 창으로 돌아오면,
눈키우기, 미소짓기 등 이목구비를
세부적으로 조절할 수 있어서
전문적인 기술이 없어도
누구나 쉽게 얼굴보정이 가능해요


픽셀유동화 활용한 얼굴보정!
생각보다 손을 많이 봤는데도
부자연스럽거나 이상하지 않죠?
저는 여기서 피부와 사진보정까지
적용시켜 마무리 해볼게요~
피부보정 보러가기
▼
포토샵 인물 사진, 피부 보정 하나로 환골탈태!
포토샵의 기초를 쉽고 친절하게 알려드리는 소셜 디자이너입니다 :) 오늘은 포토샵으로 인물 사진 보정하는 방법 첫 번째! 피부 보정에 대해 알아볼게요 포토샵 피부보정 보정하고자 하는 인물
socialdesigner.tistory.com

완성!
사진 보정까지 해주니
다른 사진 같은걸요?
ㅋㅋㅋㅋㅋㅋ
과하게 보정하다 보면
다소 부담스러워 질 수 있으니
최대한 섬세하고 자연스럽게
해주시는 게 키포인트!
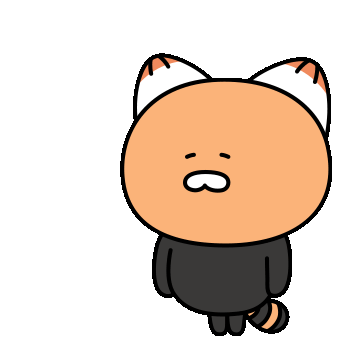
포토샵 다리늘리기
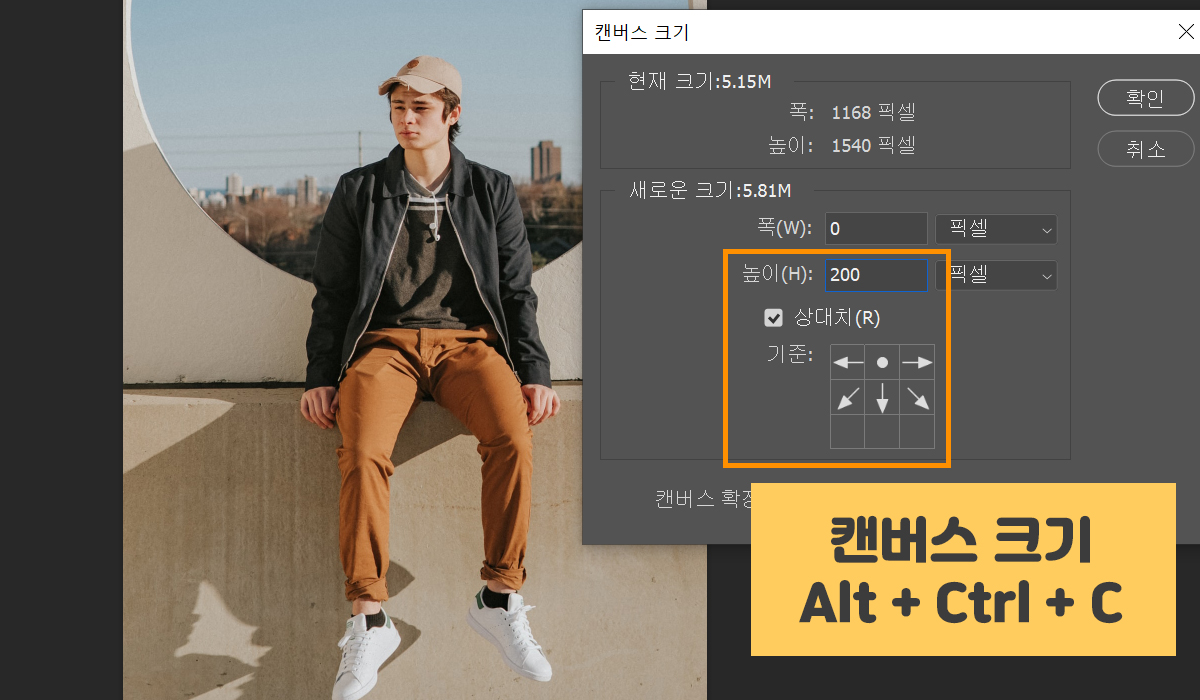
다리늘리기는 생각보다
아주 간단하게 할 수 있어요!
1. 이미지 불러오기
2. 캔버스 크기
Alt + Ctrl + C
3. 주황색 네모 박스와 똑같이
( 높이 100~200 권장 )
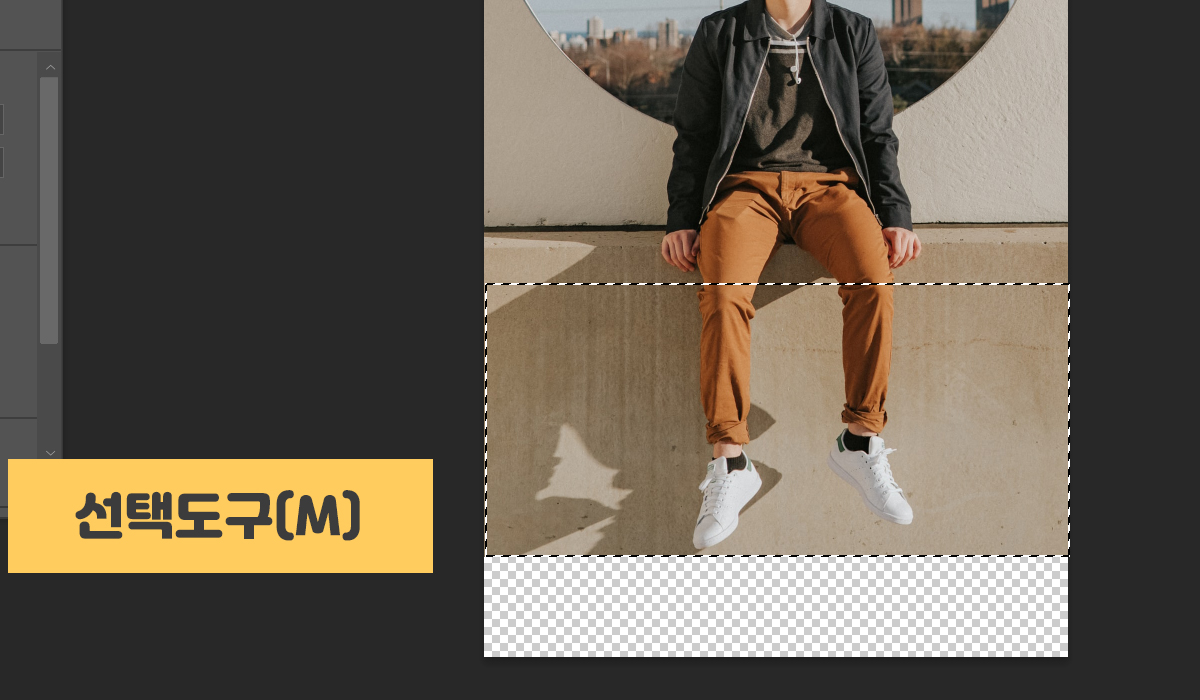
그럼 사진 아래에 빈 공간이
생겨난 거 보이시죠?
이 영역이 있어야 다리를 늘려도
이미지가 잘리지 않아요~
점선으로 된 네모 박스,
선택도구(M)를 선택하여
무릎부터 발끝까지 영역을 잡아줘요
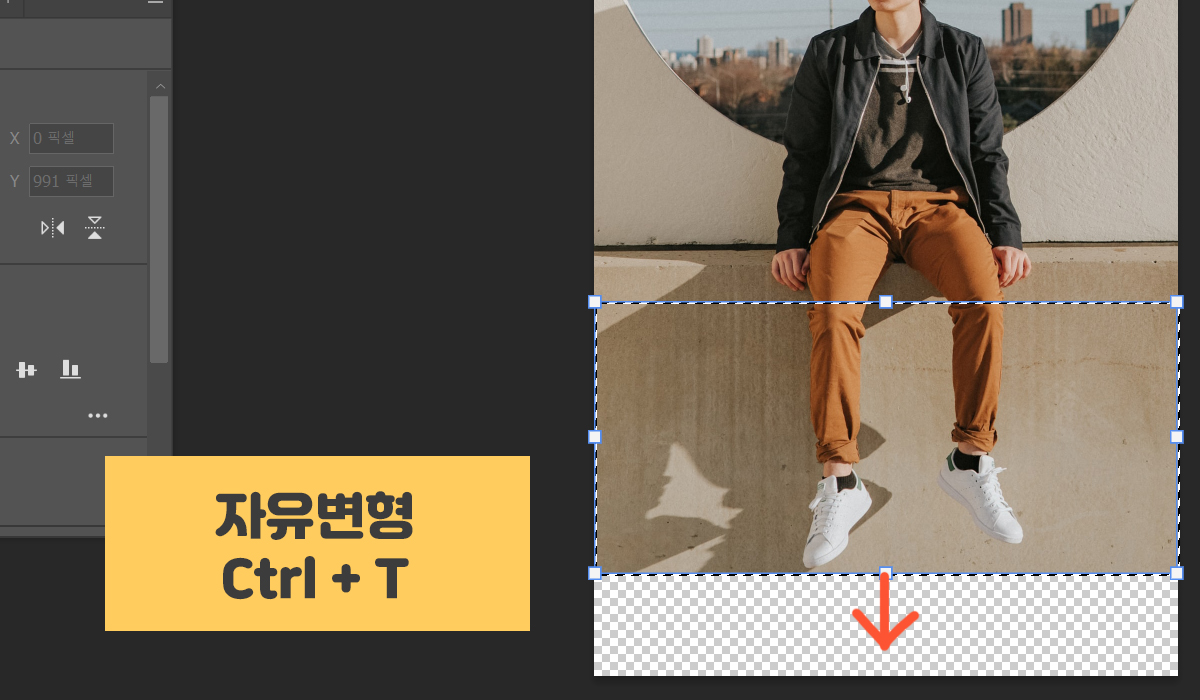
이 상태에서 자유변형(Ctrl + T)
단축키를 눌러 하단 가운데 있는
네모 점을 아래로 당겨줍니다
주위 배경이나 옷이 너무
늘어나진 않나 잘 살펴보면서
아래로 당겨주시길 바래요

짜잔 -
다리가 진짜 늘어난 것 같죠?
요 스킬은 배경이 너무 복잡하면
티날 수 있기 때문에 최대한
배경이 단순한 경우에만 사용하세요!
오늘 꿀팁은 여기까지 :)

'Design > Photoshop' 카테고리의 다른 글
| 포토샵 사진 합치기, 합성하기! 블렌딩 모드로 자연스럽게 (2) | 2021.06.21 |
|---|---|
| 포토샵 레이어 합치기, 복사, 마스크 기능 기초부터 쌓아봐요! (2) | 2021.06.16 |
| 포토샵 네온 사인 글씨, 빛나는 형광 효과 주기 (0) | 2021.06.09 |
| 포토샵 인물 사진, 피부 보정 하나로 환골탈태! (2) | 2021.05.24 |
| 포토샵 사진 배경 지우기, 투명하게 저장 누구나 쉽게! (0) | 2021.05.03 |




댓글