안녕하세요
새내기 웹디자이너,
소셜 디자이너입니다 :)
첫 글이라 많이 어색하지만,
앞으로 다양한 디자인 정보와
소소한 꿀팁들을 공유하려 해요
오늘은 포토샵 사진 배경 지우기!
일명 누끼 딴다고 표현하죠?
배경을 투명하게 만드는
초간단 방법을 소개할게요!
* Photoshop 최신 버전입니다
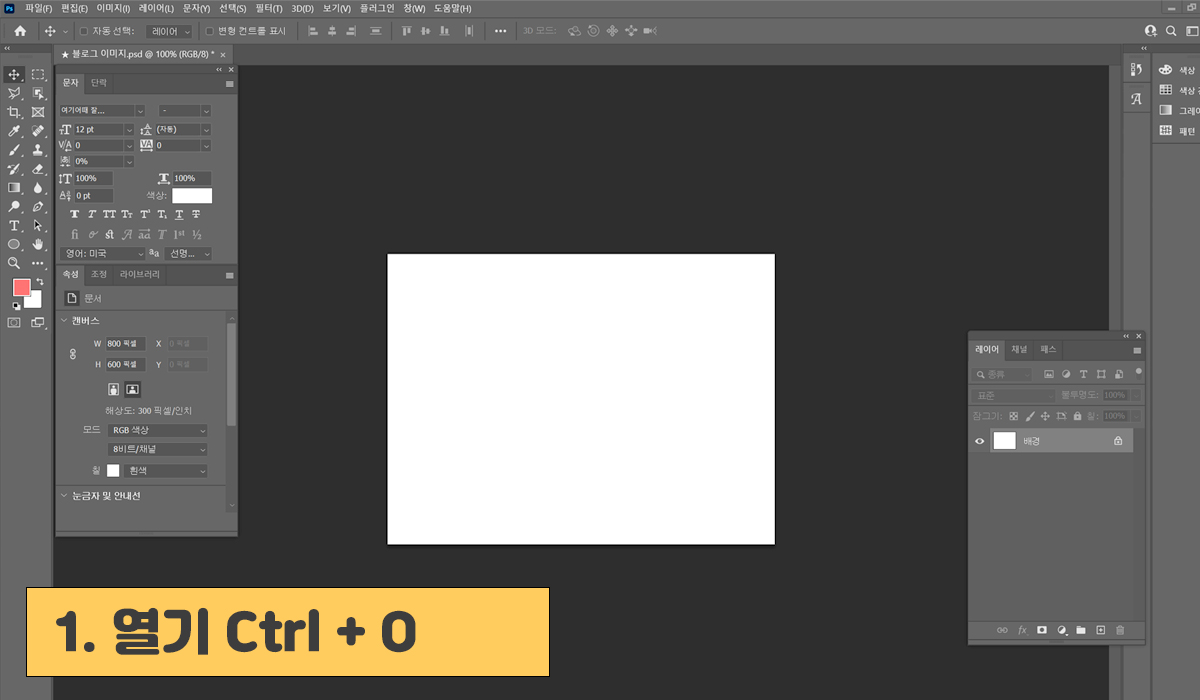
먼저 포토샵을 열어주시고,
배경을 투명하게 지우고 싶은
사진을 불러와야겠죠?
자주 사용하는 단축키는 알아두면
작업할 때 편리하기 때문에
외워두시는 걸 추천드려요
열기
Ctrl + O
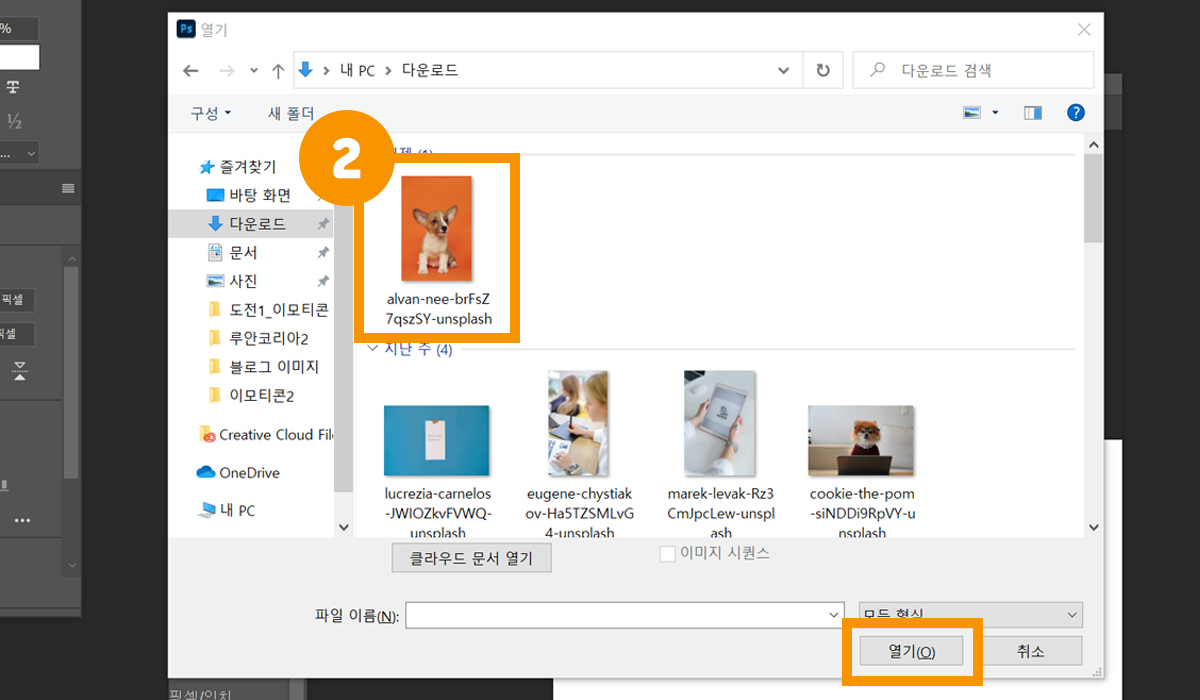
미리 저장해둔 사진을 선택한 후
[열기] 버튼을 선택하면
캔버스 영역에 사진을 불러올 수 있어요
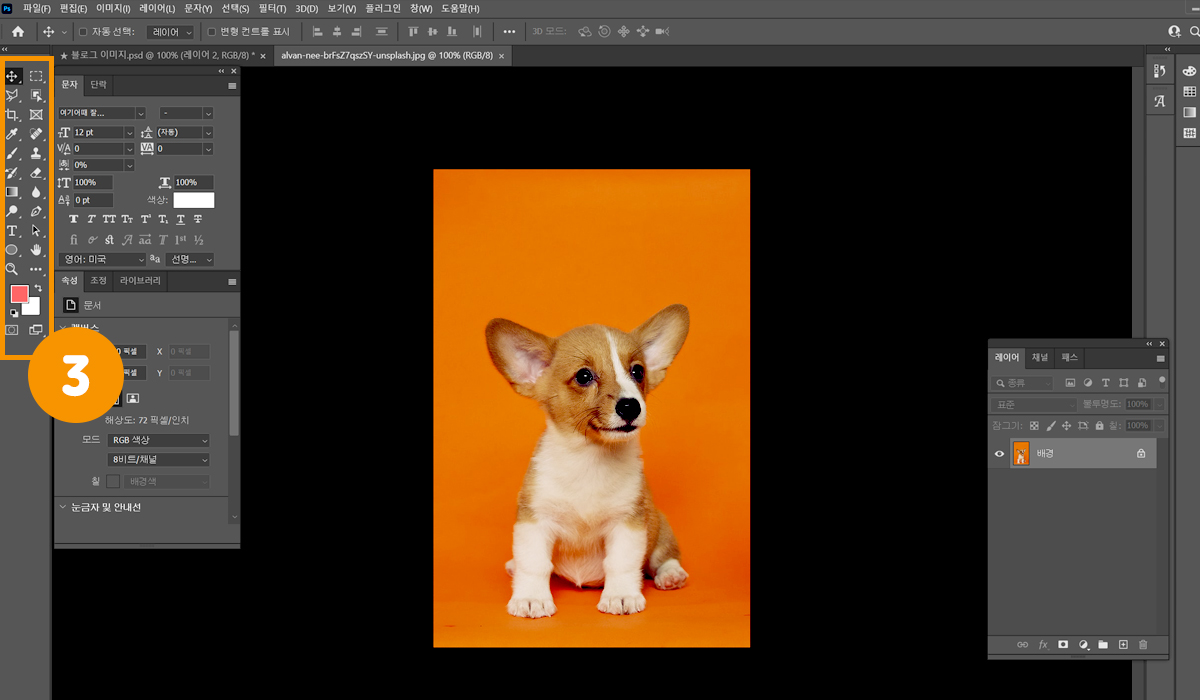
사진 배경을 투명하게 하려면
강아지만 선택하셔서 배경과
분리하는 작업을 하셔야 해요!
포토샵에서 배경을 지우는 방법은
아주 다양하기 때문에 오늘은
가장 쉽고 간단하게 해결할 수 있는
방법에 대해 소개해 드릴게요~
바로 '개체 선택 도구'를
활용하는 것인데요!
왼쪽 툴 패널에 찾을 수 있어요
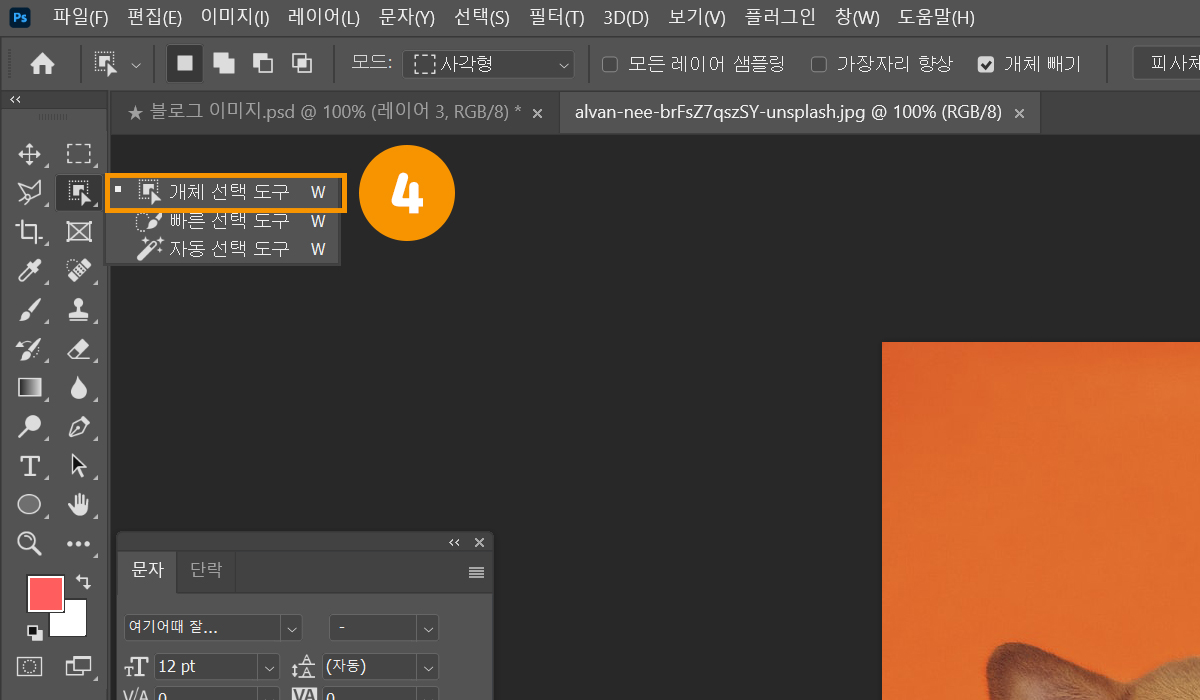
개체 선택 도구
단축키 W
아마 많은 분들이 빠른선택도구,
자동선택도구(일명 마법봉)을
자주 사용했을 거예요~
개체 선택 도구는 포토샵 2020 버전부터
새롭게 등장한 기능인데요!
강아지 사진처럼 배경과 개체의 구분이
명확할 때 사용하기에 아주 좋아요
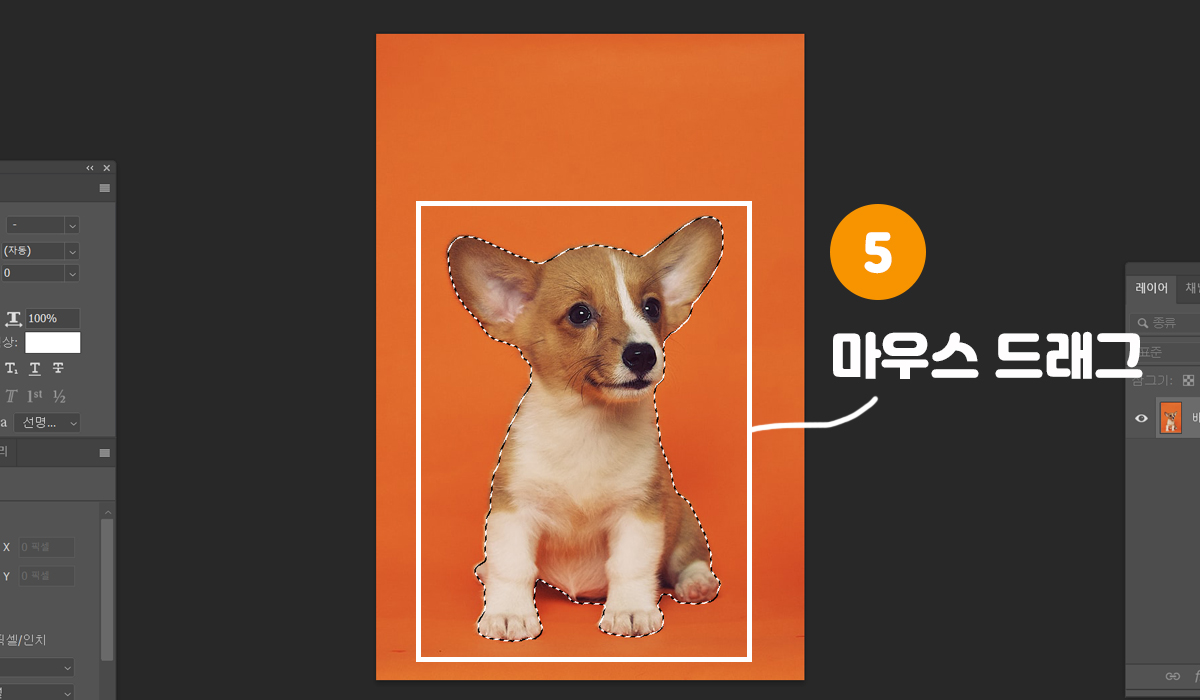
사용 방법도 엄청 간단하다는 거~
남기고 싶은 영역을 쭉 드래그하면
개체가 자동 인식되어 선택되는 거 보이죠?
강아지에만 테두리가 깔끔하게
생겼다면 누끼가 잘 따졌다는 뜻!

여기서부터 집중해 주세요!
강아지가 여전히 선택된 상태에서
레이어 복사
Ctrl + J
단축키를 눌러주시면
'배경' 레이어 바로 위에
'레이어 1'이 생성될 거예요
그런데 조금 차이가 있죠?
바로 주황색 배경이 아니라
모자이크 배경으로 바뀌었어요~
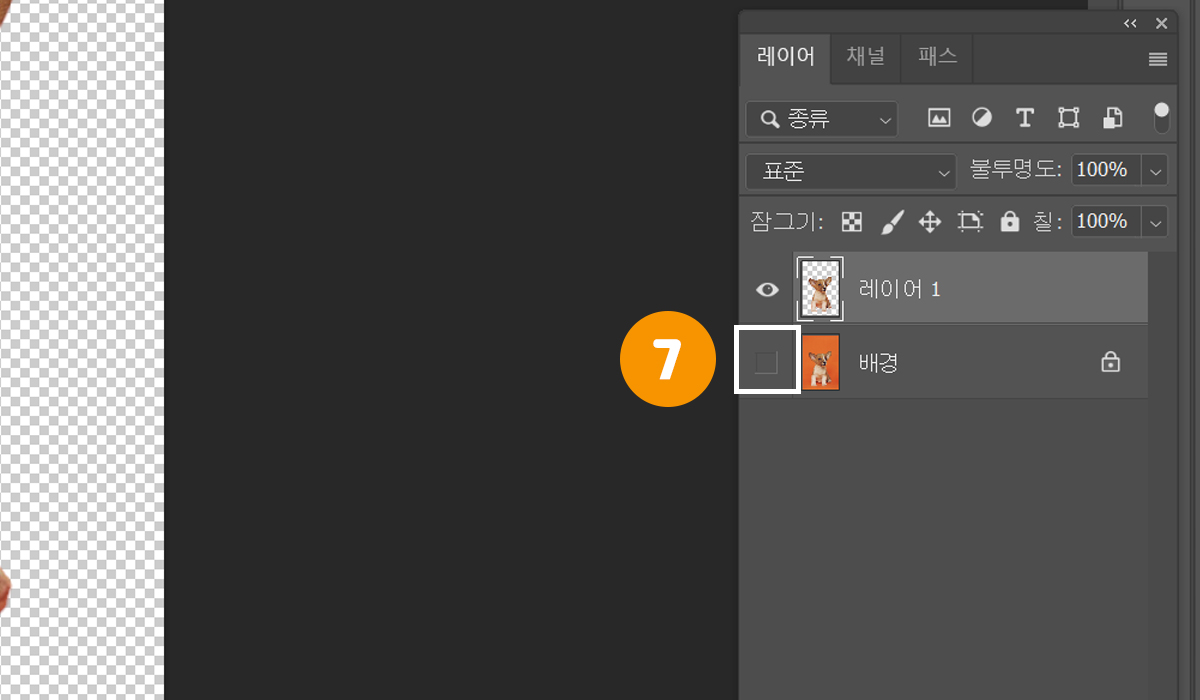
레이어 옆에 '눈 모양'이 있는데요
눈 모양을 클릭하면 레이어가
삭제되는 게 아니라 우리 눈에
보이지 않게 해주는 기능이에요
우리는 사진 배경을 지우는 것이
목적이기 때문에 '레이어 1' 만
보이도록 만들어줘야 해요!
따라서 '배경' 레이어는 보이지 않게
눈 모양을 선택해 없애주셔야 해요
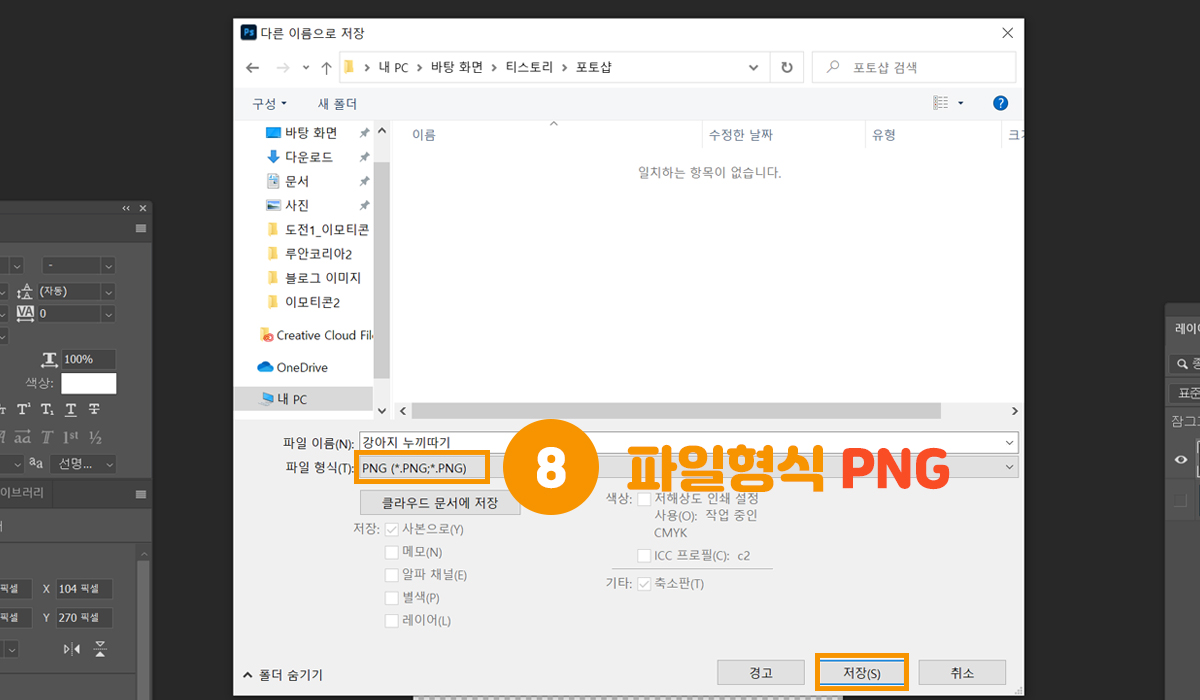
배경이 투명하게 바뀌었다고 해서
끝난 게 아니라 저장까지 제대로
해주셔야 합니다!
다른 이름으로 저장
Shift + Ctrl + S
↓
파일 형식
PNG (*. PNG)
이렇게 해야 투명한 배경
그대로 저장할 수 있어요
우리가 흔히 알고 있는
JPG는 배경색이 없으면 무조건
흰색으로 보이기 때문에 아무리
누끼를 딴다고 해도 소용없다는 거~

포토샵으로 사진 배경 지우기!
생각보다 어렵지 않죠?
사실 포토샵 외에도 사이트, 어플을
통해 투명하게 만들 수 있지만
깔끔하고 섬세한 작업에는
포토샵만 한 게 없다고 생각해요~
다음에도 유용한 포토샵 꿀팁을
소개할 예정이니 기대해주세요!
'Design > Photoshop' 카테고리의 다른 글
| 포토샵 사진 합치기, 합성하기! 블렌딩 모드로 자연스럽게 (2) | 2021.06.21 |
|---|---|
| 포토샵 레이어 합치기, 복사, 마스크 기능 기초부터 쌓아봐요! (2) | 2021.06.16 |
| 포토샵 픽셀유동화 완전정복! 얼굴보정, 눈키우기, 다리늘리기 (0) | 2021.06.11 |
| 포토샵 네온 사인 글씨, 빛나는 형광 효과 주기 (0) | 2021.06.09 |
| 포토샵 인물 사진, 피부 보정 하나로 환골탈태! (2) | 2021.05.24 |




댓글