안녕하세요!

이벤트 페이지, 배너 디자인할 때
종종 사용되는 네온사인 효과를
포토샵으로 만들어 볼게요
의외로 간단하게 만들 수 있으니
한번 따라해 보시길 바래요!
B e f o r e
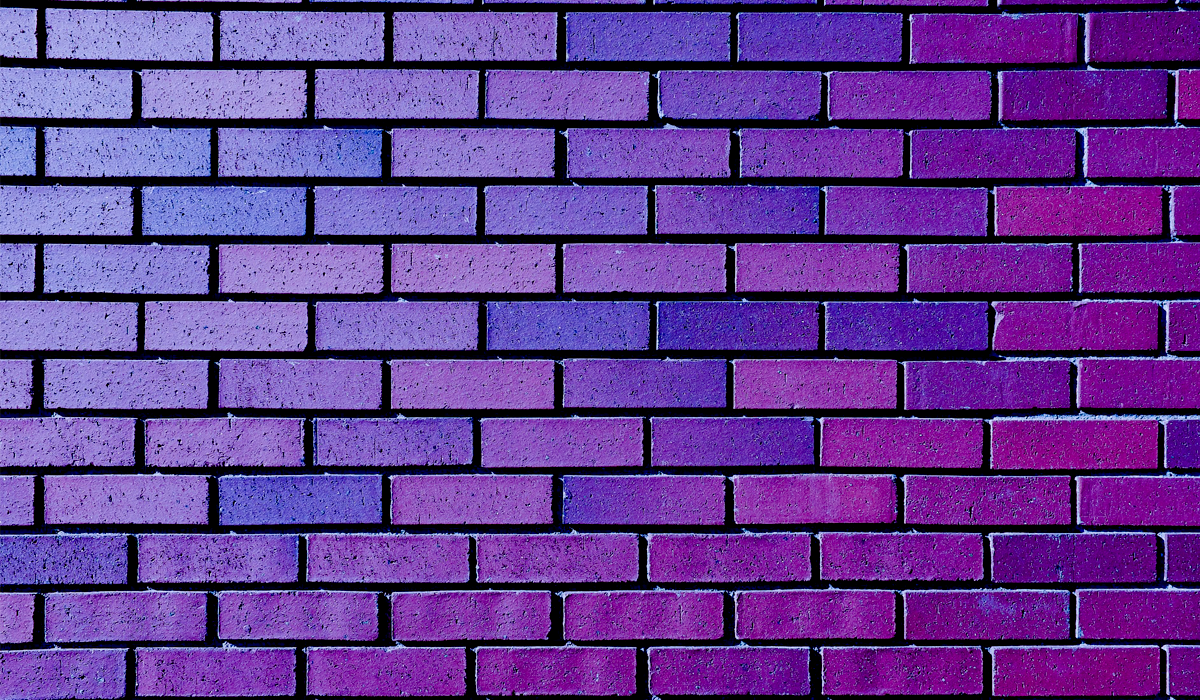
본격적으로 작업하기 전에
준비물이 하나 있는데요!
벽돌 모양의 이미지를
다운받아 준비해주세요~
저는 언스플래쉬 사이트에서
'wall'이라고 검색해 다운받았어요
포토샵 네온 사인 효과
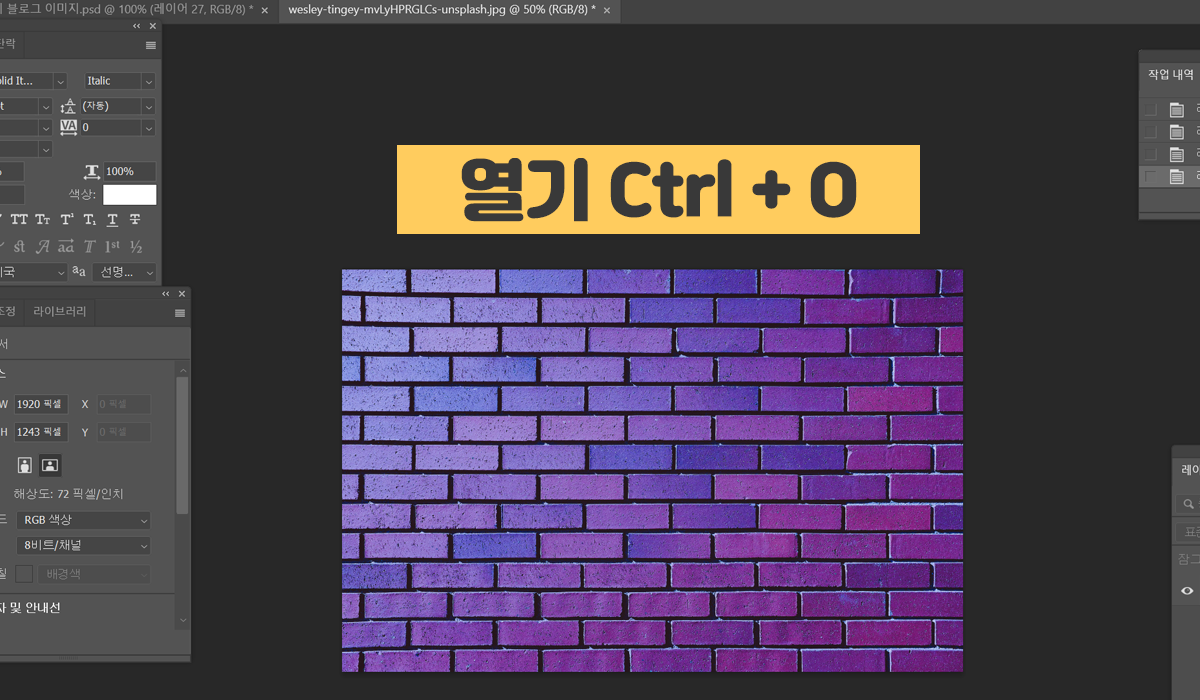
어도비 포토샵을 열어
미리 다운받아둔 벽 사진을
불러오도록 할게요
열기
Ctrl + O
벽 사진은 어둡고 벽돌이
있는 이미지일수록 더욱
네온 글씨가 부각되어 보인답니다
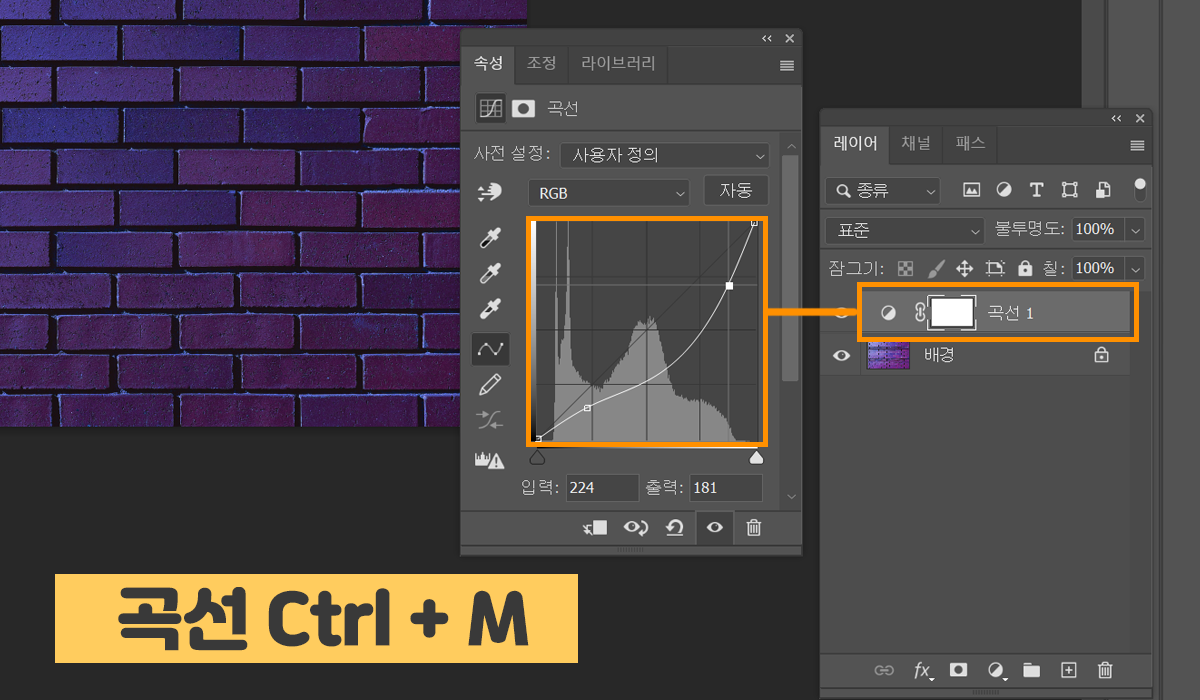
다운받은 이미지가 밝아서
보정을 어둡게 만들어 볼게요
사진 보정 (Curve)
Ctrl + M
저 같은 경우에는 곡선 기능을
활용했는데, 평소 사용하는
보정 기능을 선택하심 돼요~
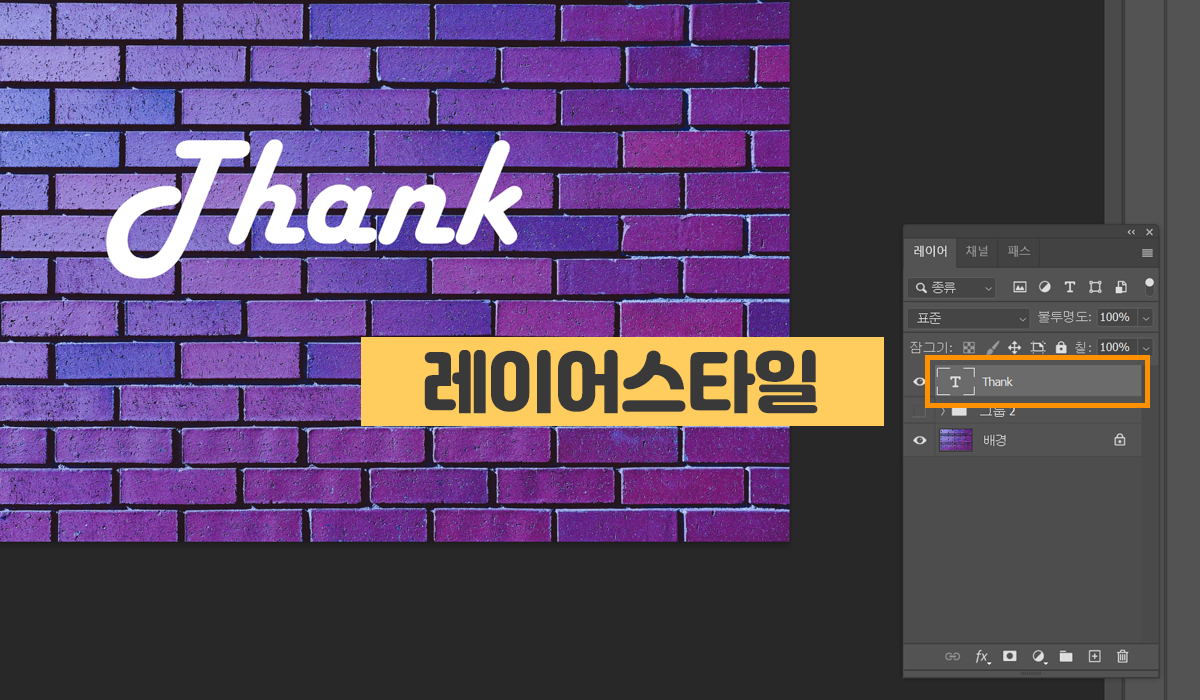
텍스트 툴로 글자를 입력해주세요!
여기에 외곽선을 만들어주기 위해
레이어 스타일에 들어갑니다
레이어 스타일에 들어가려면
해당 레이어를 더블 클릭해줘요
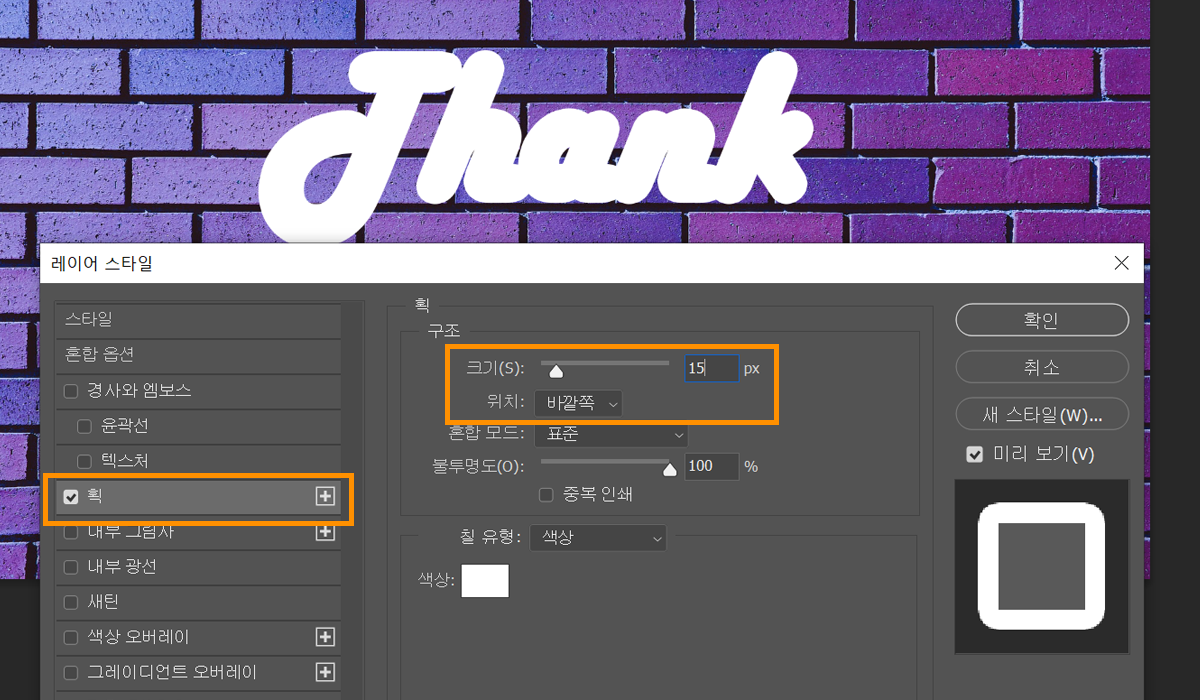
레이어 스타일 창이 뜨면
획(Stork) 메뉴를 선택해
크기를 10 ~ 15px 정도로
조절해주시면 됩니다
위치는 바깥쪽(Outside)으로
선택되어 있어야 해요
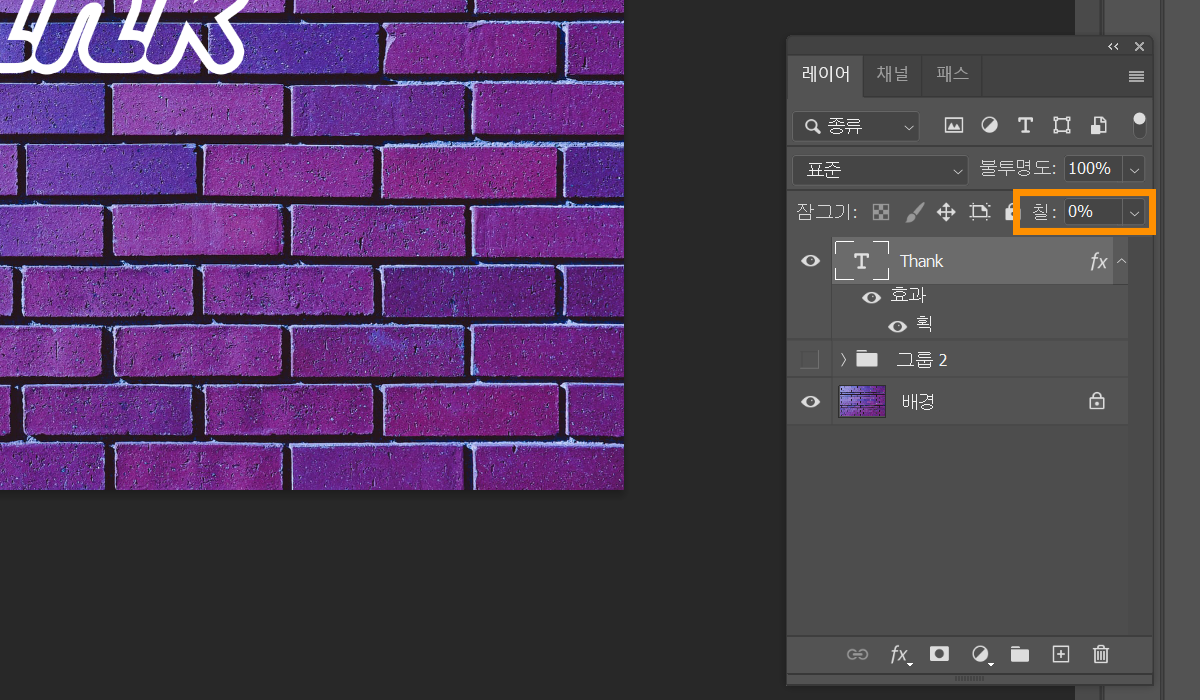
텍스트에 두꺼운 선이 생겼죠?
요 상태에서 텍스트가 외곽선만
보일 수 있도록 해볼게요~
레이어 창 오른쪽 칠(Fill)에
퍼센트가 100%로 되어있죠?
이걸 0% 로 확 줄여주면 돼요
그럼 텍스트의 두꺼운 선만
남게 될 거예요 :)
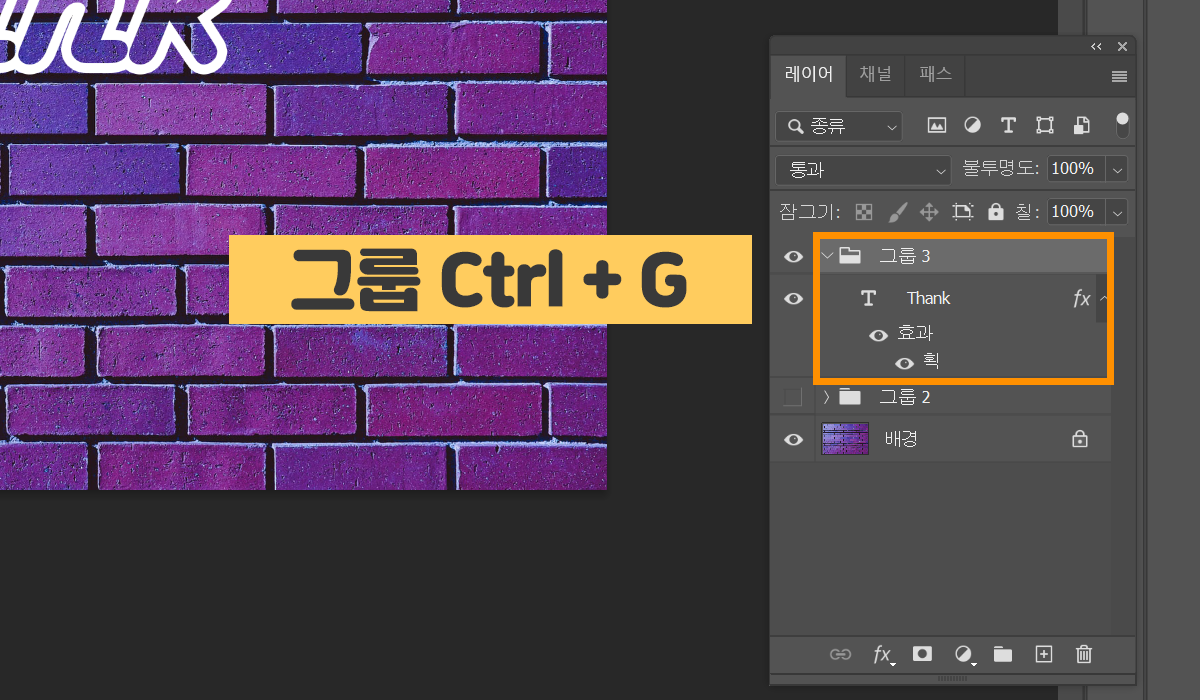
이제부터 집중해주세요!
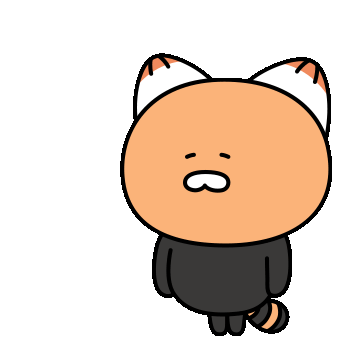
네온 글씨 효과의 화룡점정같은
기능인 외부광선을 넣어볼게요
그 전에 해줘야 할 작업이 있는데요
글자 자체에 레이어스타일을 적용하면
외부광선이 제대로 먹히지 않기 때문에
텍스트와 획 스타일을 모두 묶어줘야해요
그룹
Ctrl + G
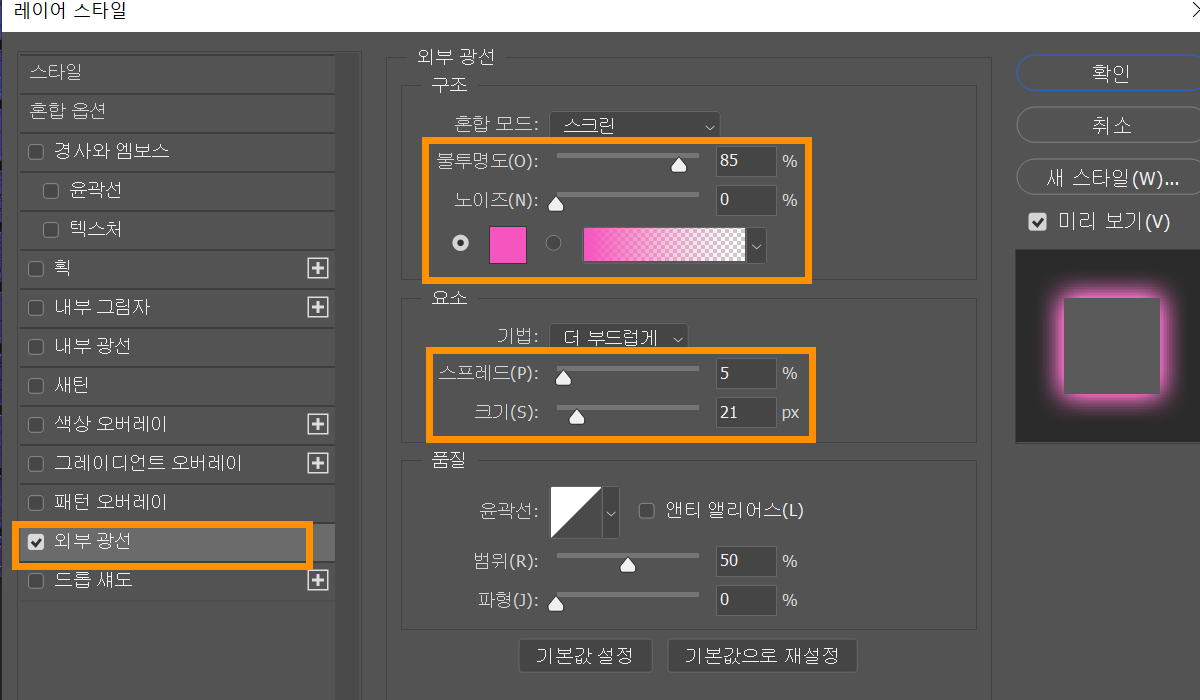
레이어 스타일 > 외부광선(Out glow)
불투명도는 85%로 설정했는데
숫자를 줄이고 늘려보면서
배경과 어울리게 해주심 돼요
그 아래에 스프레드와 크기도
좌우로 조절하면서 과하지 않게
적~당하게 만들어주세요!
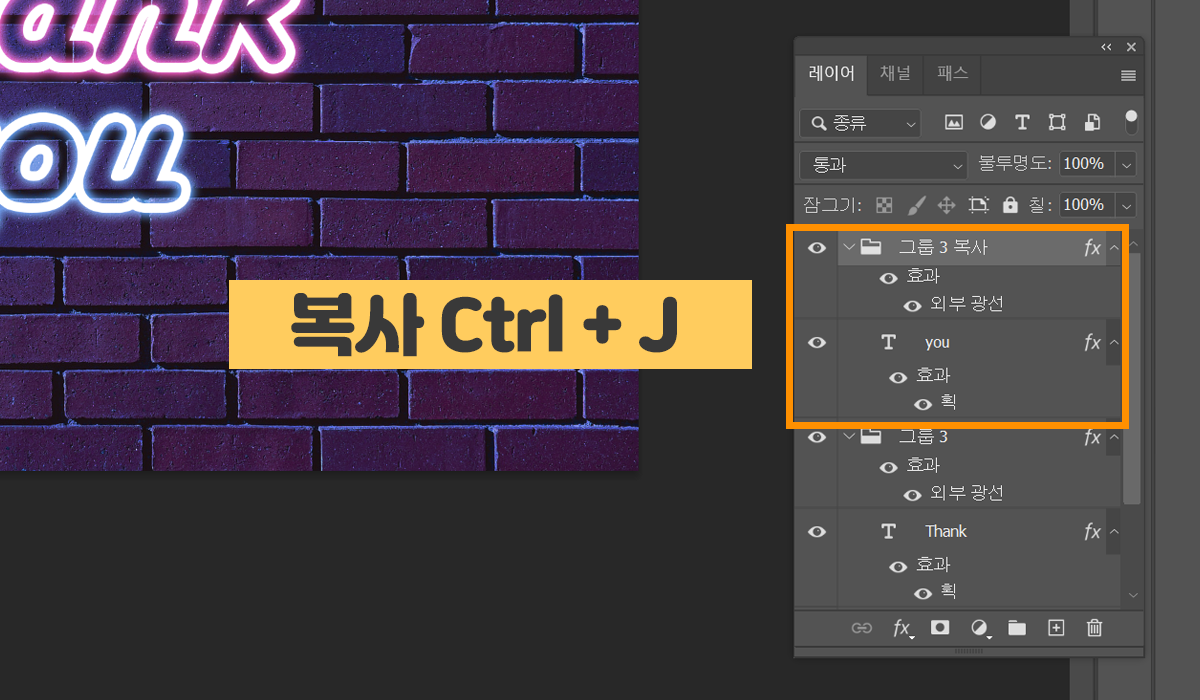
저는 그 아래에 네온 글자를
하나 더 넣어보도록 할게요
방금 레이어스타일을 적용시킨
레이어가 선택된 상태에서
복사 단축키를 눌러주세요
레이어 복사
Ctrl + J

글자만 있으니 심심해서
원형 모양도 삽입해봤어요!
그림 잘 그리시는 분은 글자와
어울리는 일러스트도 함께
그려준다면 더 돋보일거예요 :)
여기에 그림자를 넣거나
브러쉬로 빛을 표현해주면
훨씬 생동감있게 만들 수 있겠죠?

'Design > Photoshop' 카테고리의 다른 글
| 포토샵 사진 합치기, 합성하기! 블렌딩 모드로 자연스럽게 (2) | 2021.06.21 |
|---|---|
| 포토샵 레이어 합치기, 복사, 마스크 기능 기초부터 쌓아봐요! (2) | 2021.06.16 |
| 포토샵 픽셀유동화 완전정복! 얼굴보정, 눈키우기, 다리늘리기 (0) | 2021.06.11 |
| 포토샵 인물 사진, 피부 보정 하나로 환골탈태! (2) | 2021.05.24 |
| 포토샵 사진 배경 지우기, 투명하게 저장 누구나 쉽게! (0) | 2021.05.03 |




댓글