포토샵의 기초를 쉽고
친절하게 알려드리는
소셜 디자이너입니다 :)
오늘은 포토샵으로 인물 사진
보정하는 방법 첫 번째!
피부 보정에 대해 알아볼게요
포토샵 피부보정
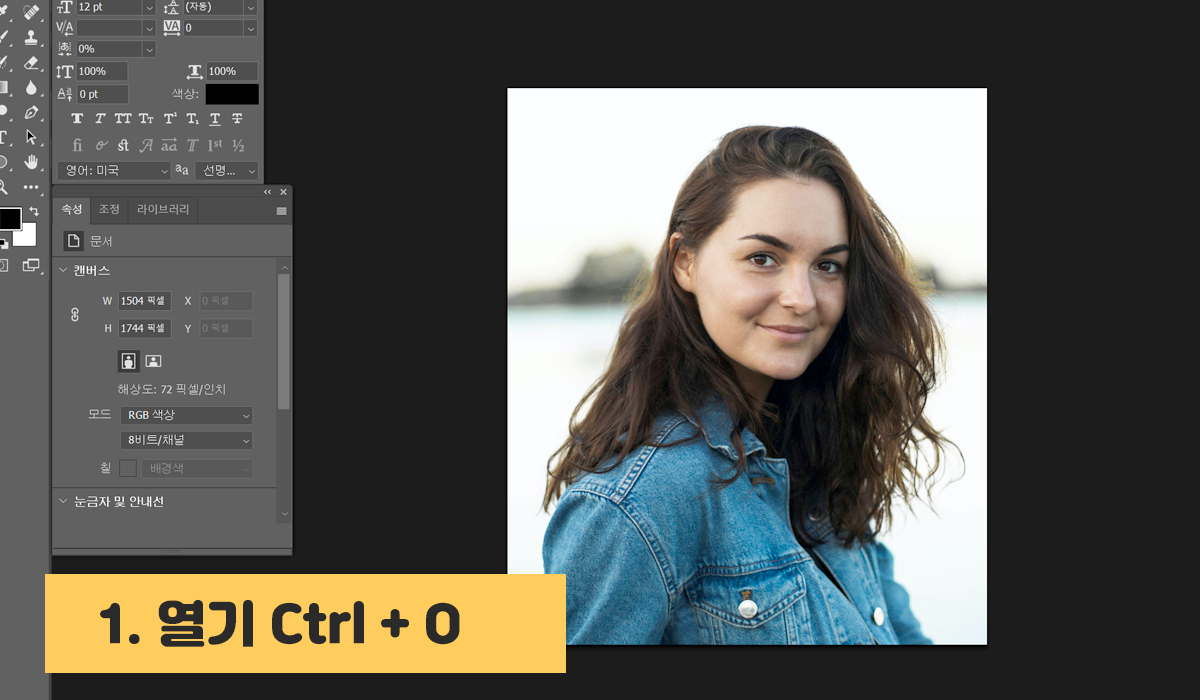
보정하고자 하는 인물사진을
불러오는 게 첫 단계겠죠?
열기
Ctrl + O
이미 완벽한 모델분이지만
피부 보정만 조금 해주면
훨씬 미모가 돋보일 거 같아요!
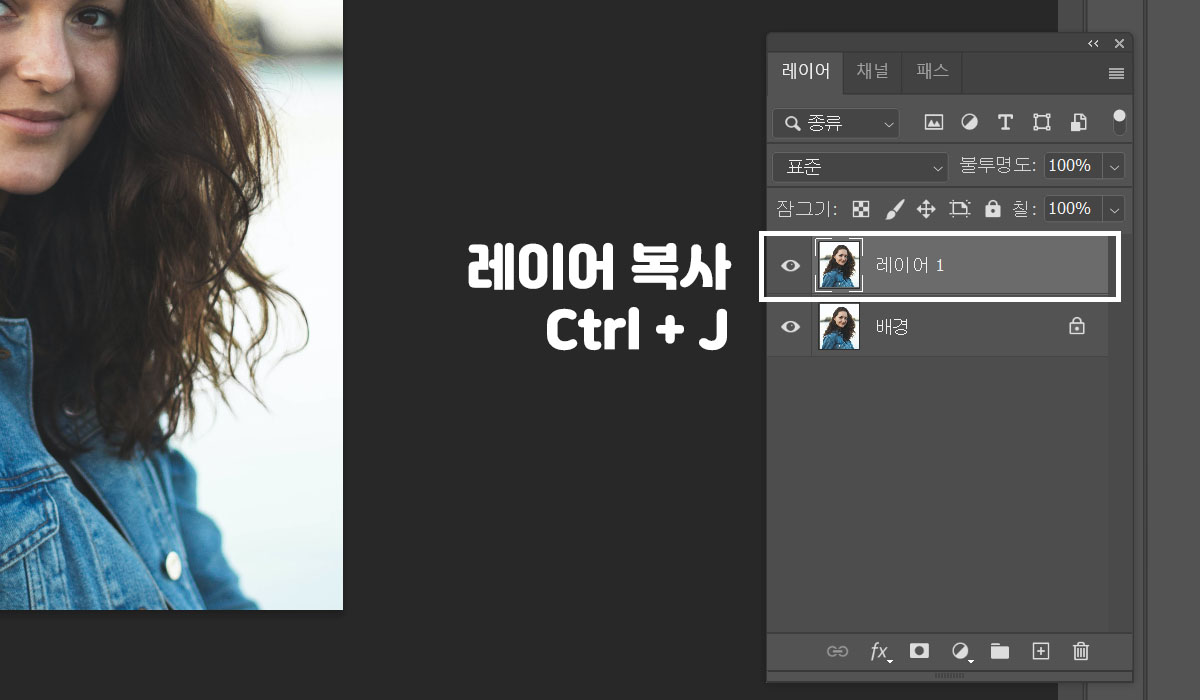
원본 보호를 위해서
항상 레이어는 복사해주시는 거
반드시 잊지 마시구요!
레이어 복사
Ctrl + J
'레이어 1'이 선택된 상태에서
작업을 계속 진행하도록 할게요
01 잡티 제거
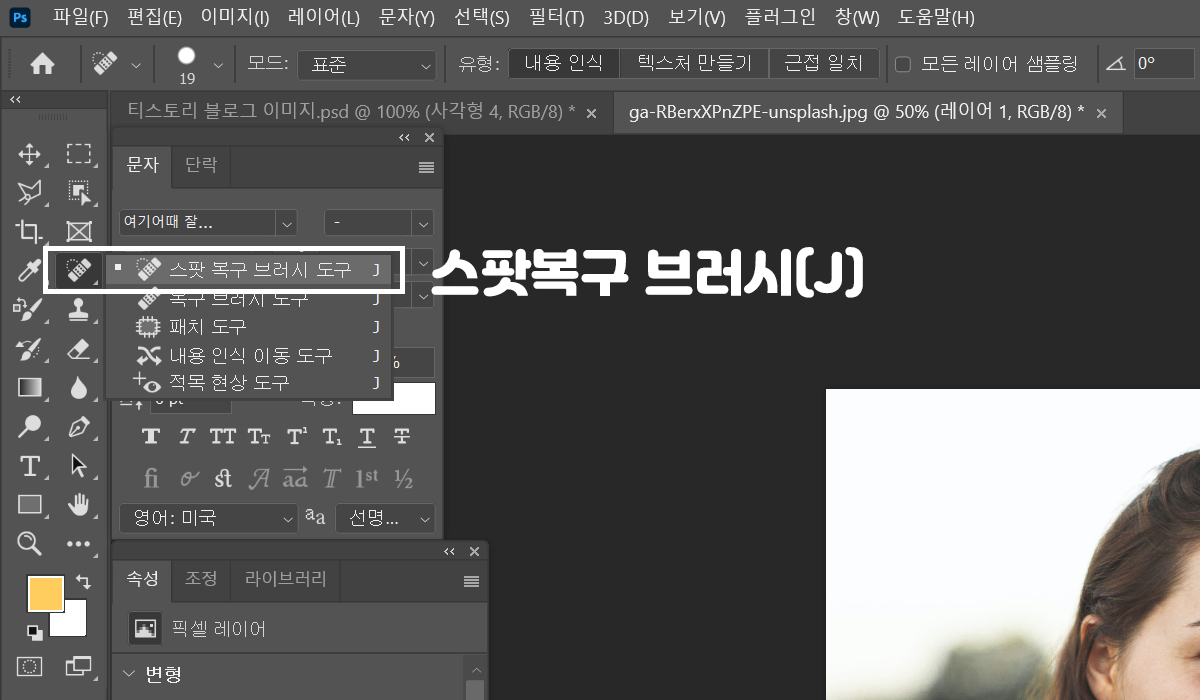
가장 먼저 잡티를 제거해볼게요!
왼쪽 툴 패널에서 반창고 아이콘을
선택해주시면 여러 개 나오죠?
여기서 '스팟복구 브러시' 도구로
여드름, 주근깨, 점 등의 잡티를
말끔하게 제거할 수 있어요
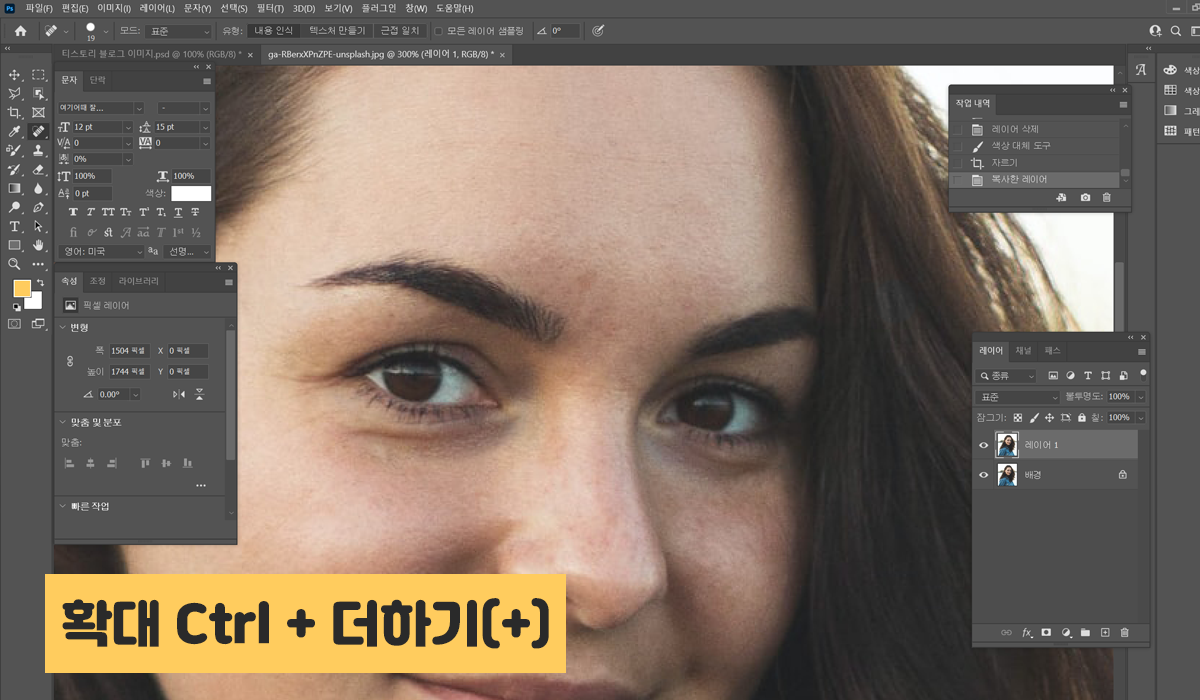
화면이 작아서 잘 안보이죠?
먼저 캔버스를 확대시켜 주세요!
확대
Ctrl + 더하기(+)
축소
Ctrl + 빼기(-)
확대, 축소 단축키는 포토샵 작업할 때
여러모로 시간 단축에 도움 되니까
기억해두시면 좋아요 :)
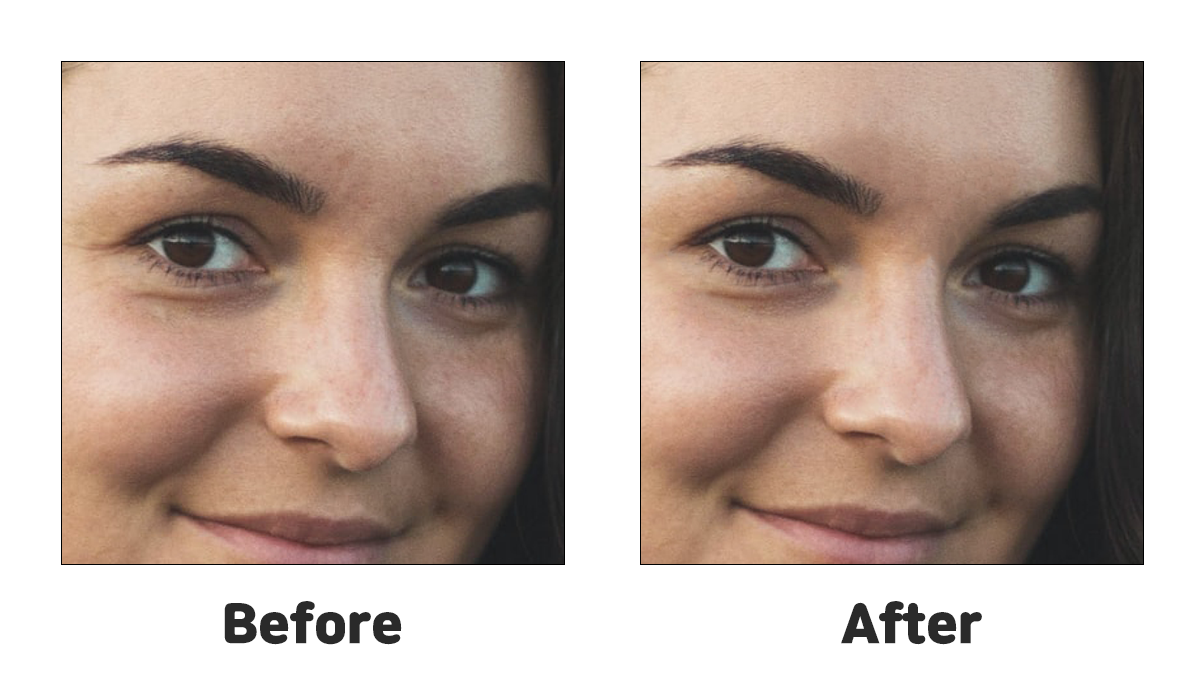
스팟복구 브러시로 없애고자 하는
잡티 영역을 콕콕 찍어주세요
이 브러시는 주위 피부톤과
비슷하게 해주는 원리로 겉으로
봤을 땐 마치 잡티가 제거된 것
같은 효과를 준답니다
큰 차이는 없어 보여도 미간 영역을
보시면 훨씬 깨끗해진 것 같죠?
최대한 자연스럽게 보정하는 게
중요 포인트라 할 수 있어요
02 다크써클 없애기
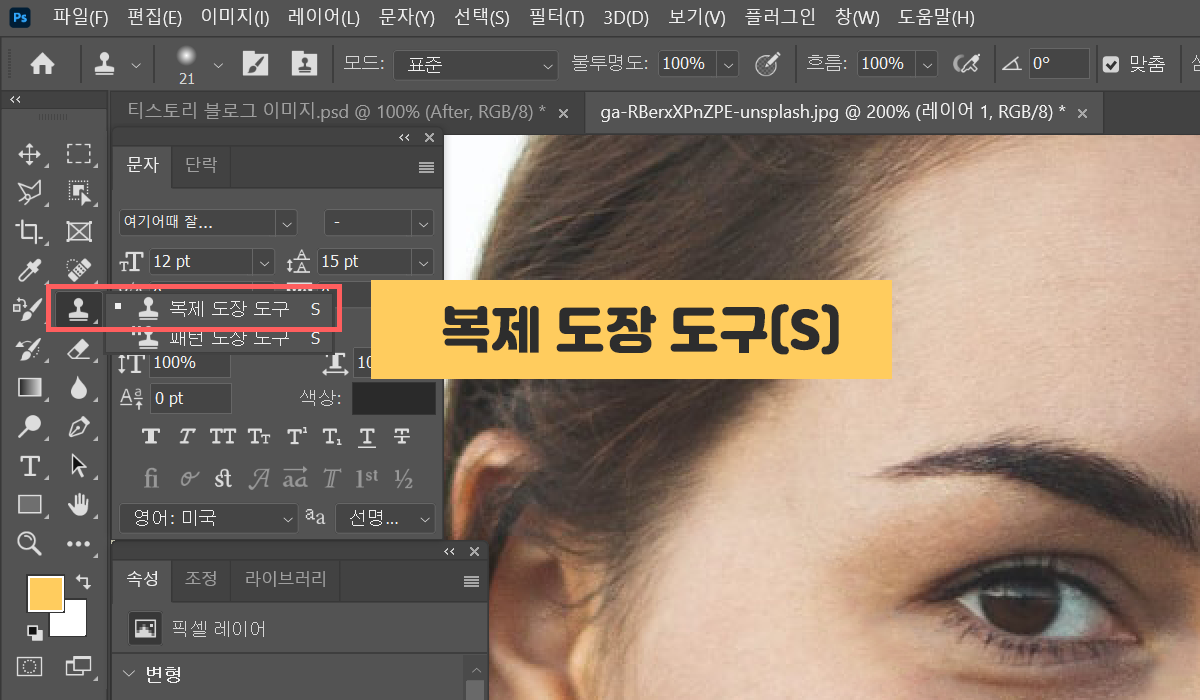
이번엔 스팟복구 브러시로
해결하지 못하는 부분을
보완해주는 기능을 알아봅시다
바로 '복제 도장 도구'인데요~
쉽게 말해 원하는 영역을 복사해
붙여넣는다고 생각하면 돼요
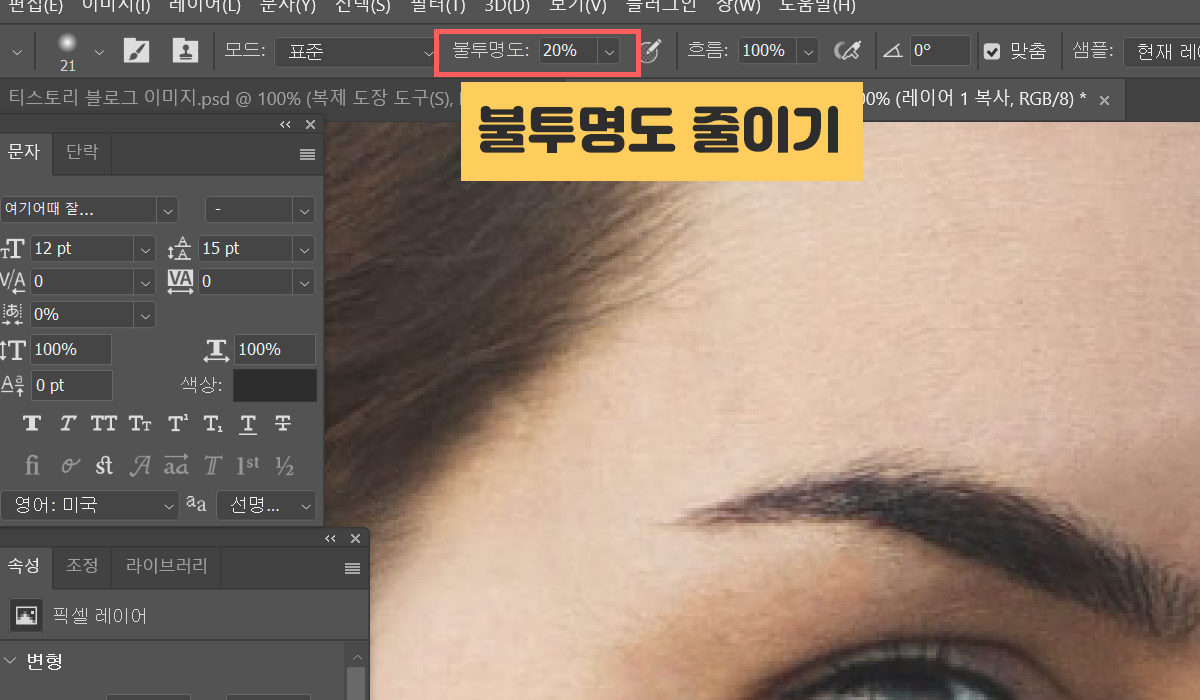
꿀팁이라면 상단 메뉴에 불투명도가
기본값 50%로 설정되어 있을 거예요
요걸 10~20% 로 줄여주시면 훨씬
자연스럽게 피부 보정할 수 있어요

방법은 아주 간단해요!
키보드 Alt 누른 상태에서
복제하고자 하는 피부 영역을
한번 클릭해 주세요
▼
그 상태에서 바로 붙여넣고자
하는 영역에 클릭해 주시면
자연스럽게 복제가 완료돼요
비포, 애프터 사진을 보면
다크써클이 감쪽같이 사라졌죠?
03 하이라이팅 / 쉐이딩
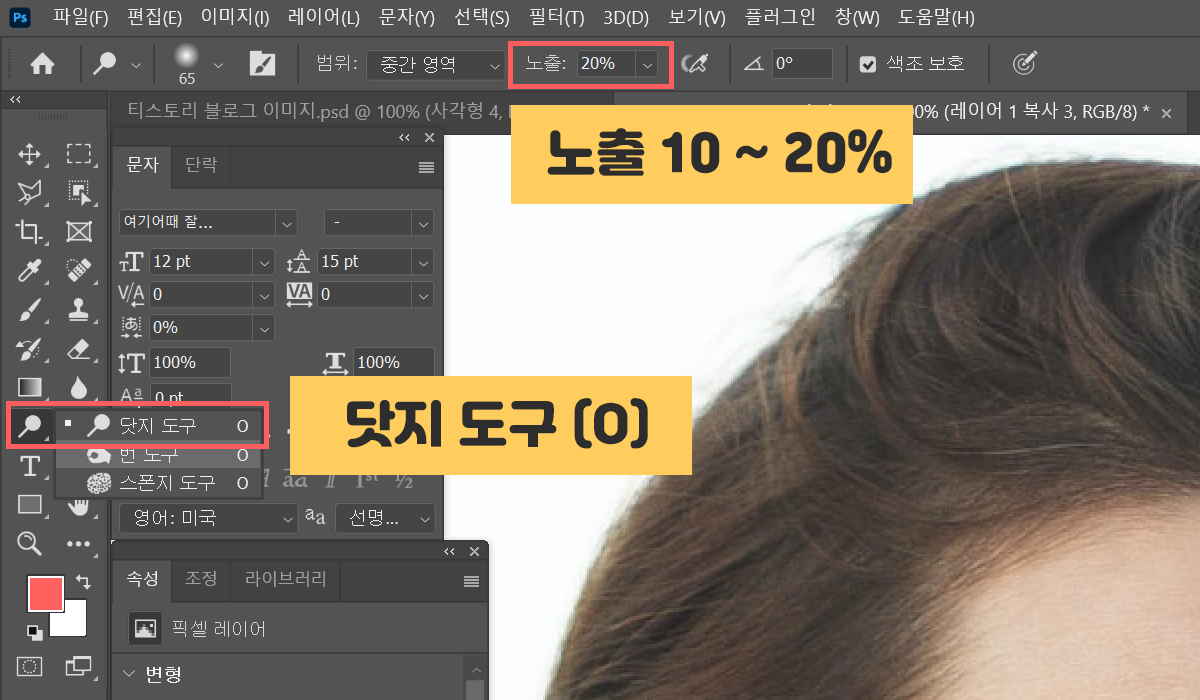
이번엔 칙칙해 보이는 피부톤을
밝게 보정해보도록 할게요!
툴 패널에서 '닷지 도구'를 찾아
선택해 주시면 됩니다
여기서도 자연스러운 연출을 위해
상단 메뉴에서 노출값을
10 ~ 20%로 설정해 주세요
그리고 T존이나 어두운 피부 영역에
슥슥 그려주시면 됩니다
평소 화장 잘 하시는 분이 하면
훨씬 잘할텐데 저는 영 소질이 없네요^^

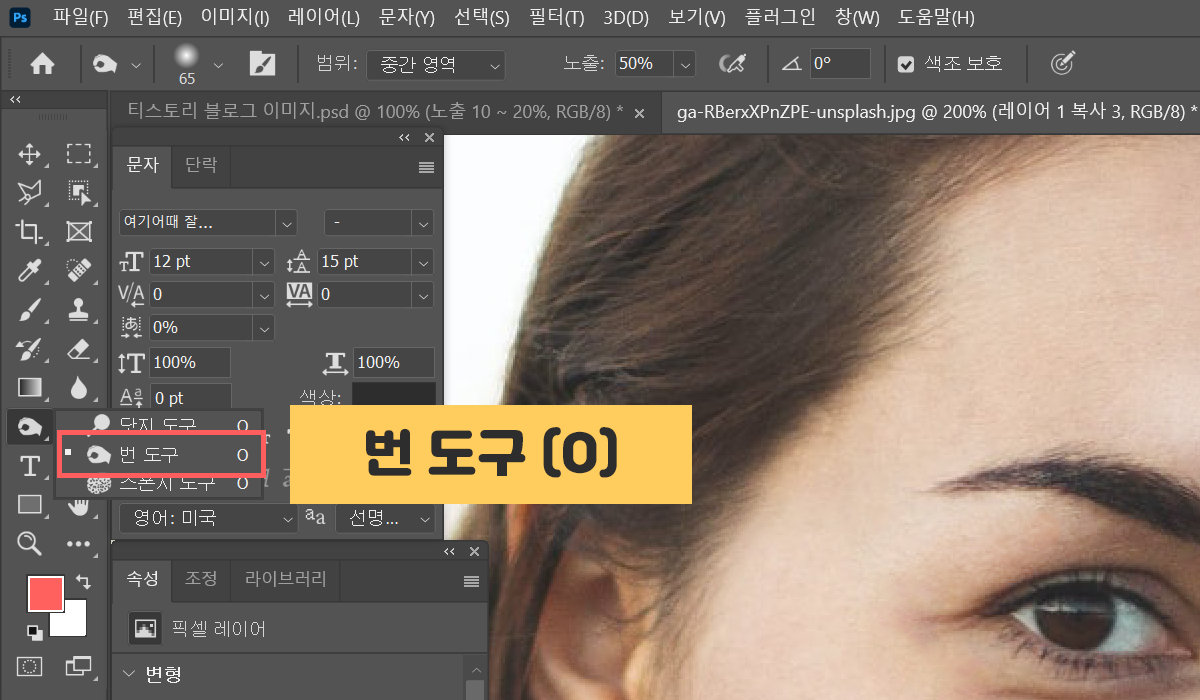
반대로 밝은 부분을 어둡게 하는
'번 도구'로 쉐이딩 효과를 줄 수 있어요
눈썹이나 머리카락이 비어있는 부분에
사용하는 것을 추천드려요!
완전 자연스럽게 연출할 수 있답니다

포토샵 피부 보정 완성!
피부만 보정해도 훨씬 이목구비가
생동감 있어보이고 예뻐보이죠?
오늘은 인물 사진 보정의
아주 기초적인 단계를 말씀드렸고,
다음에는 픽셀유동화 기능으로
인물형태 변형 방법도 알아볼게요!

'Design > Photoshop' 카테고리의 다른 글
| 포토샵 사진 합치기, 합성하기! 블렌딩 모드로 자연스럽게 (2) | 2021.06.21 |
|---|---|
| 포토샵 레이어 합치기, 복사, 마스크 기능 기초부터 쌓아봐요! (2) | 2021.06.16 |
| 포토샵 픽셀유동화 완전정복! 얼굴보정, 눈키우기, 다리늘리기 (0) | 2021.06.11 |
| 포토샵 네온 사인 글씨, 빛나는 형광 효과 주기 (0) | 2021.06.09 |
| 포토샵 사진 배경 지우기, 투명하게 저장 누구나 쉽게! (0) | 2021.05.03 |




댓글