일러스트레이터 프로그램을
다루다보면 사진, 이미지 편집이
은근 불편한 적이 많았어요.
그렇다고 포토샵에서 편집한 후
일러스트로 가져와 작업하자니
시간도 오래걸리구요 ㅠㅠ

특히 일러스트 이미지 자르기
또는 누끼따기에 대해 궁금해 하는
분들이 많아 글을 적게 되었어요.
총 3가지 방법을 알려드릴테니
여러분께 맞는 것으로 고르세요!
01 일러스트 이미지 자르기
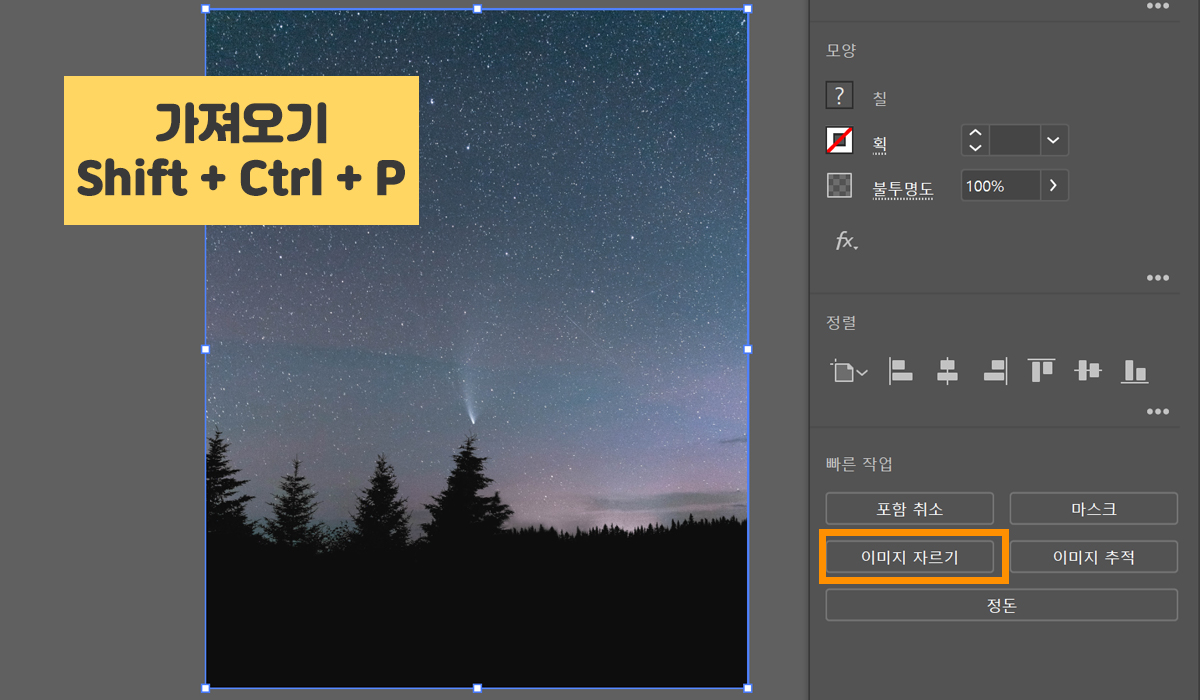
가장 간단한 방법인데요~
일단 자르고자 하는 이미지를
일러스트 대지로 가져오세요.
가져오기
Shift + Ctrl + P
이미지를 한번 클릭하게 되면
상단 또는 우측 메뉴에
'이미지 자르기'라는 버튼이
활성화 되어 있을 거예요.
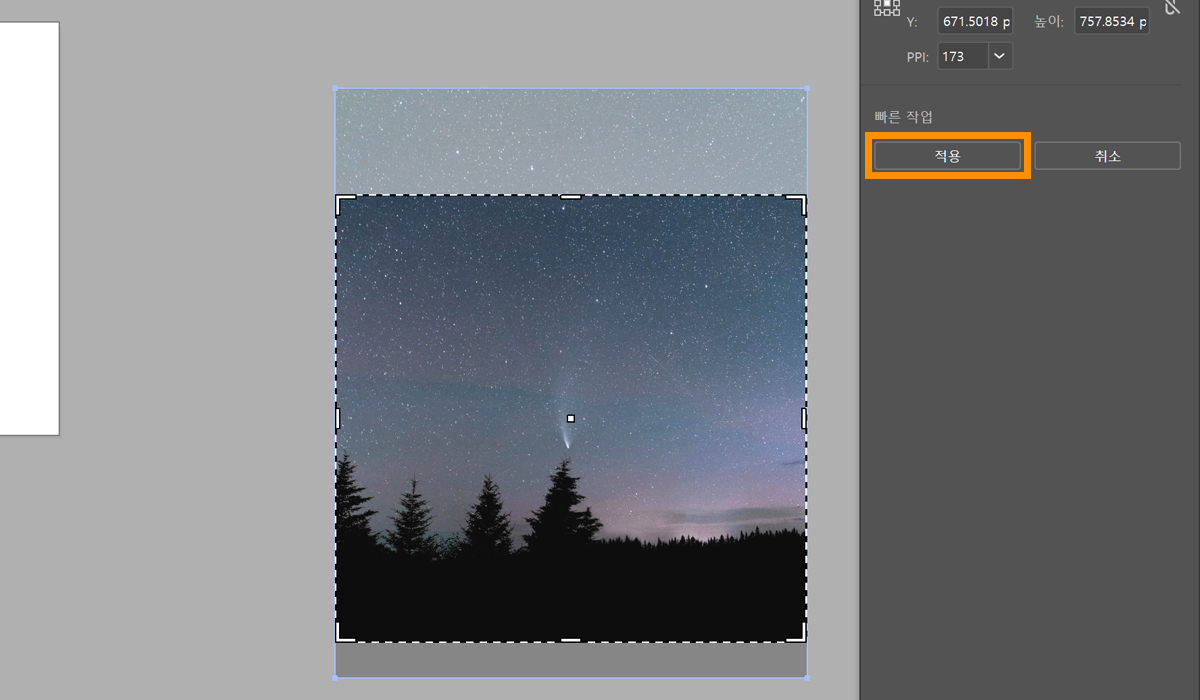
이미지 자르기 버튼을 누르면
이미지에 점선 모양의
사각형 박스가 나타날 거예요.
필요없어도 되는 영역은
불투명하게 표시되죠?
원하는 이미지만 남겨둔 상태에서
오른쪽 '적용' 버튼을 누르거나
키보드 'Enter'를 눌러주시면 돼요.
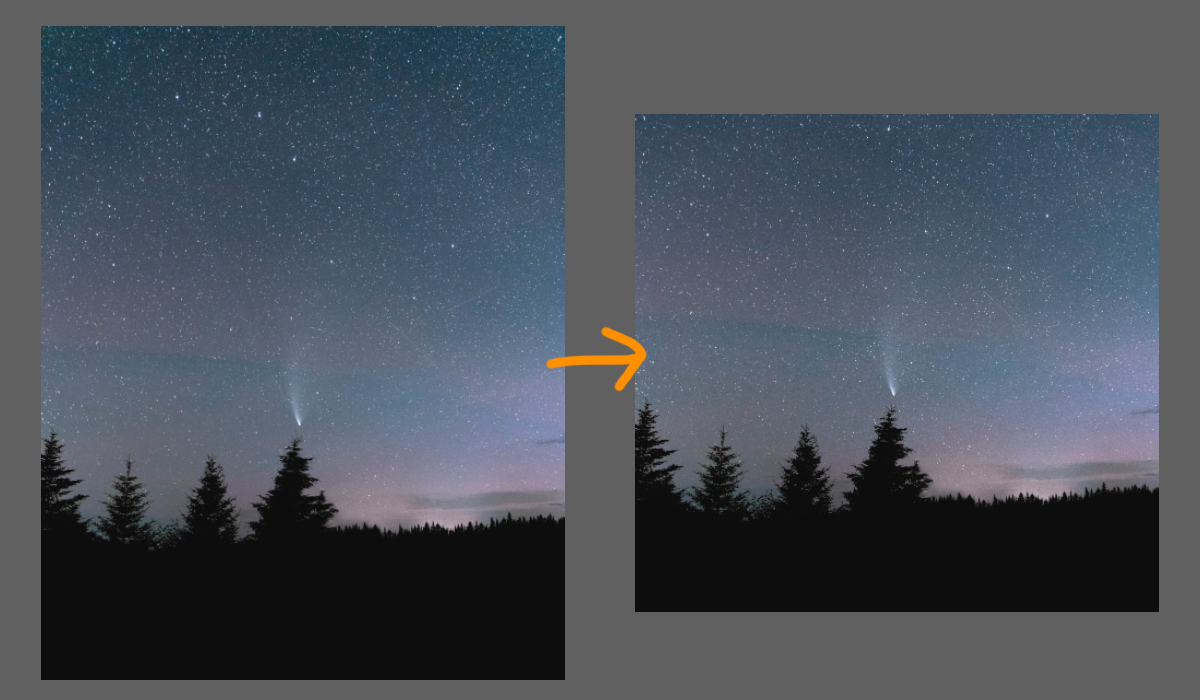
일러스트 이미지 자르기
완전 간단하게 할 수 있죠?
그런데 이 방법은 사각형 모양만
적용된다는 한계가 있어요.
다양한 형태로 자르고 싶을땐
아래의 방법을 사용해 보세요!

02 클리핑마스크

이미지 가져오기
Shift + Ctrl + P
단축키는 미리 외우두셔야
작업 속도가 더 빨라지겠죠?
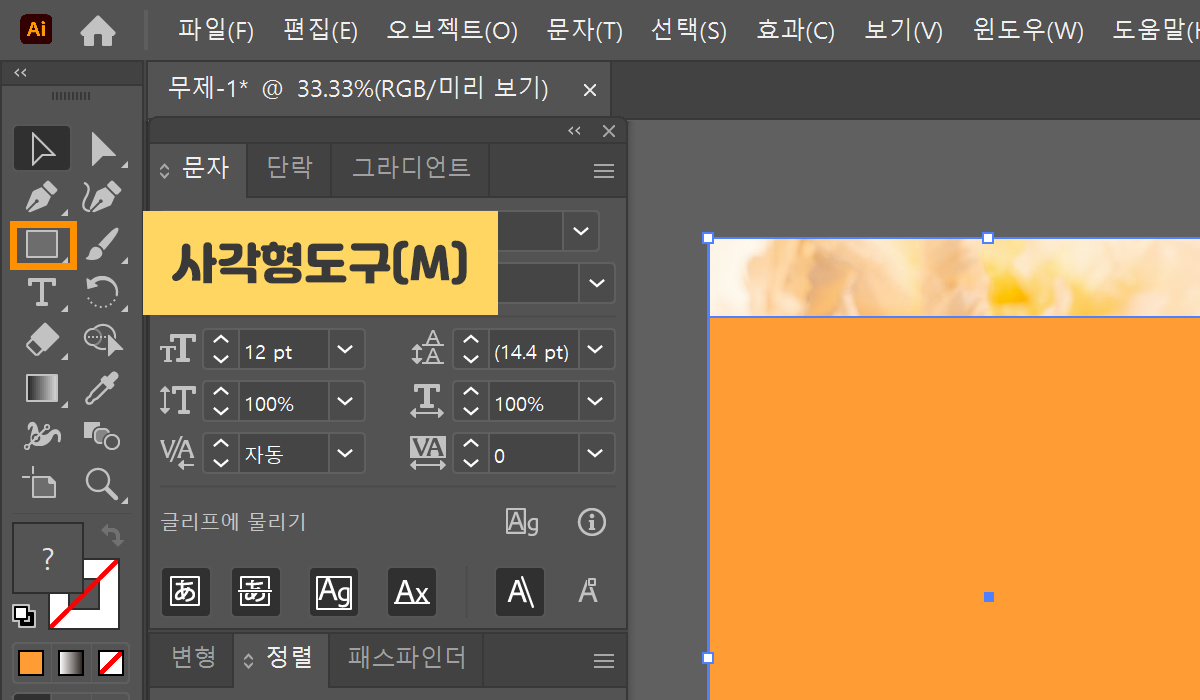
툴 패널에서 사각형도구(M)를
선택해 주시고, 이미지 위에
사각형을 생성해 주시면 됩니다.
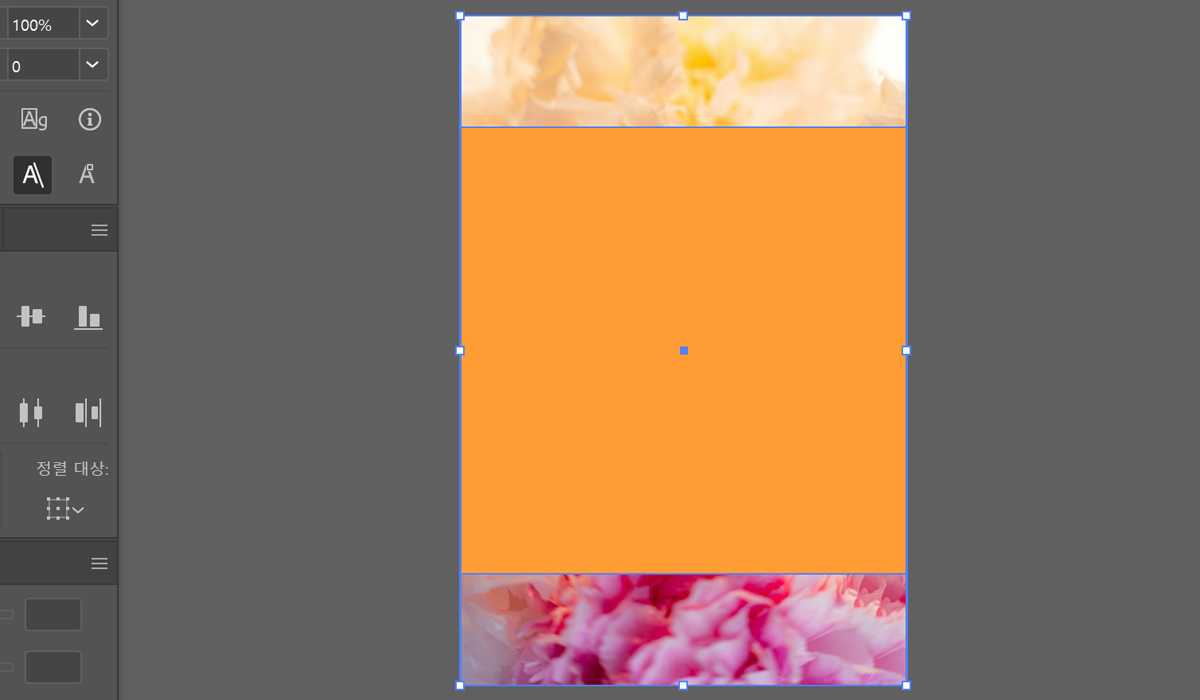
사진과 사각형을 함께
선택해주시면 돼요.
여기서 주의할 점은
도형이 이미지 위에 있어야
클리핑마스크가 먹혀요.
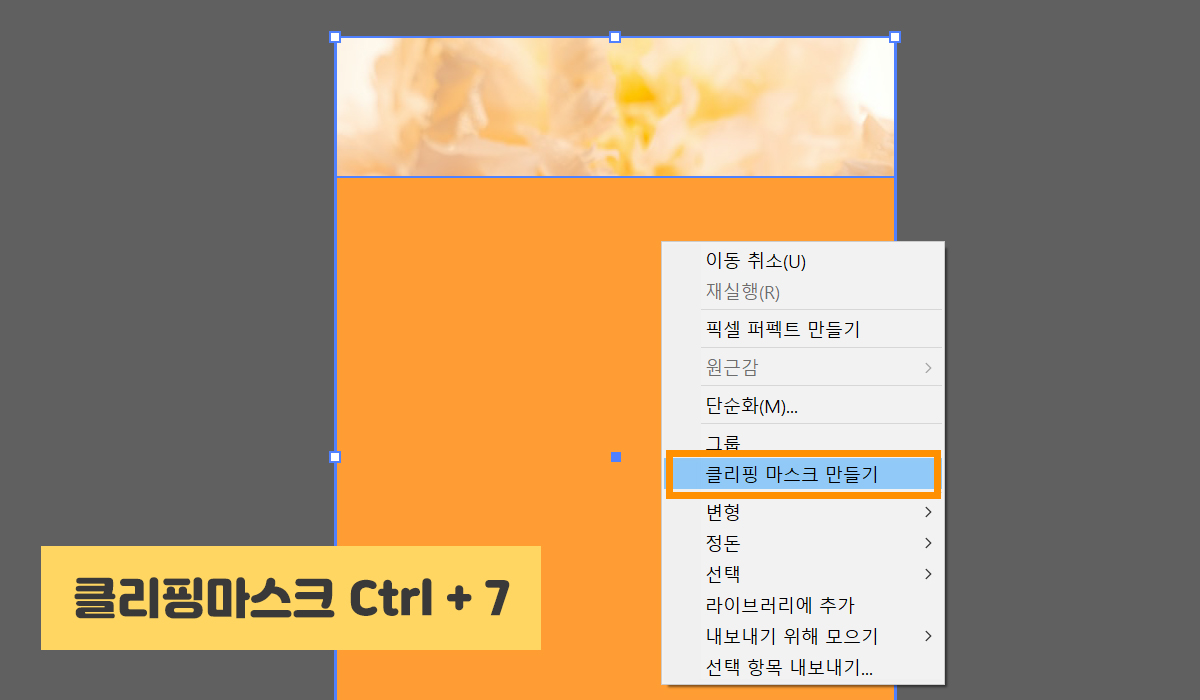
이 상태에서 오른쪽 클릭하며
'클리핑 마스크 만들기'를
클릭해주시면 됩니다.
클리핑마스크
Ctrl + 7
클리핑 마스크 해제
Ctrl + Alt + 7

클리핑마스크는 다양한 모양으로
이미지를 자를 수 있으니까
요 기능을 활용해보시길 바래요!
클리핑마스크 자세히 보기
▼
일러스트 클리핑마스크 해제, 컴파운드패스 글자 그라데이션까지!
안녕하세요~ 디자인 툴을 쉽게 알려주는 소셜 디자이너입니다 :) 일러스트 프로그램을 다루면서 자주 사용했던 기능은 바로 '클리핑마스크' 인데요! 포토샵뿐만 아니라 일러스트에도 여러모로
socialdesigner.tistory.com
03 펜툴 일러스트 누끼따기

일러스트로 누끼 따고싶을 때
이 방법을 따라해보세요!
위 이미지처럼 배경은 날리고
신발만 남겨보도록 해볼게요~
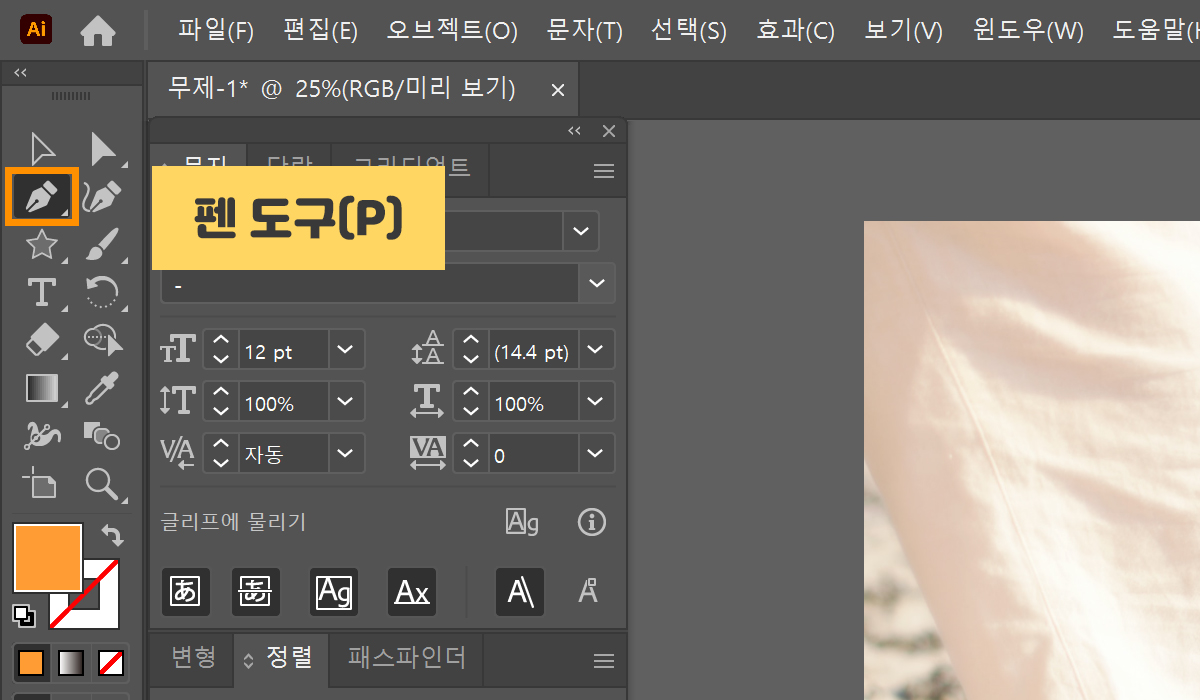
자유롭게 내가 원하는 영역을
이미지를 자르고 싶을 땐
펜툴 도구(P)를 사용해 보세요!
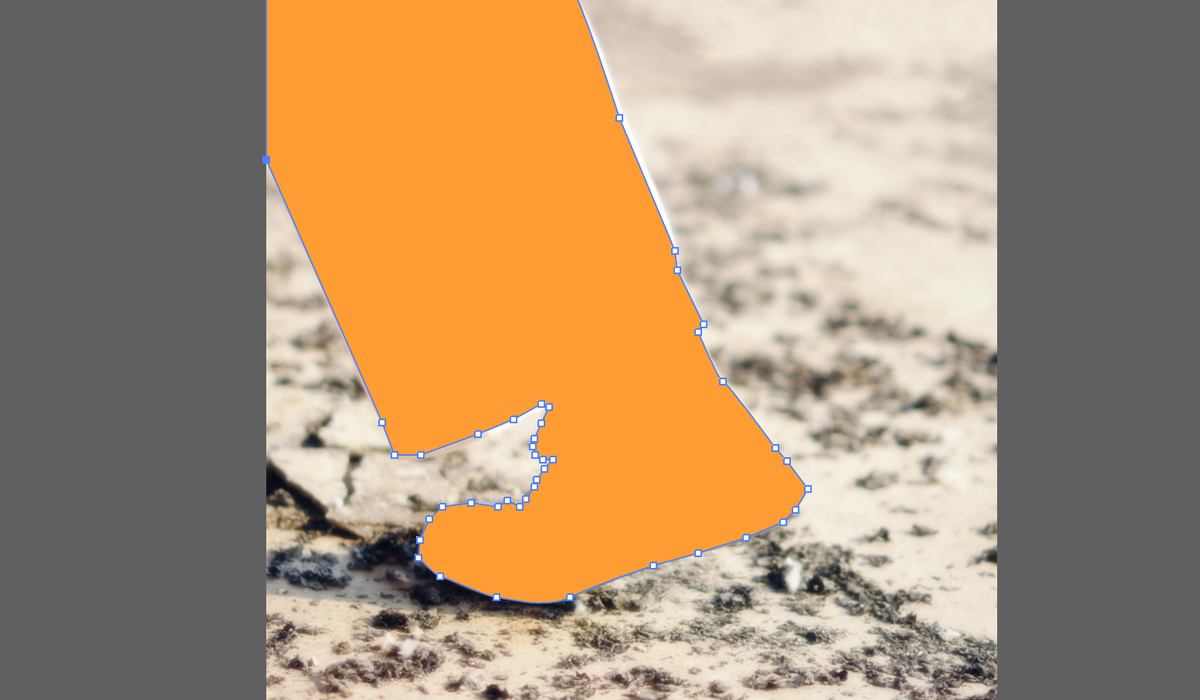
남기고 싶은 영역을 펜툴로
그려주시면 되는데요~
솔직히 깔끔하게 누끼를 따고싶을 땐
포토샵으로 하시는 게 훨씬 쉬워요.
일러스트는 전문적인 퀄리티가
나오지 않을 수도 있답니다.
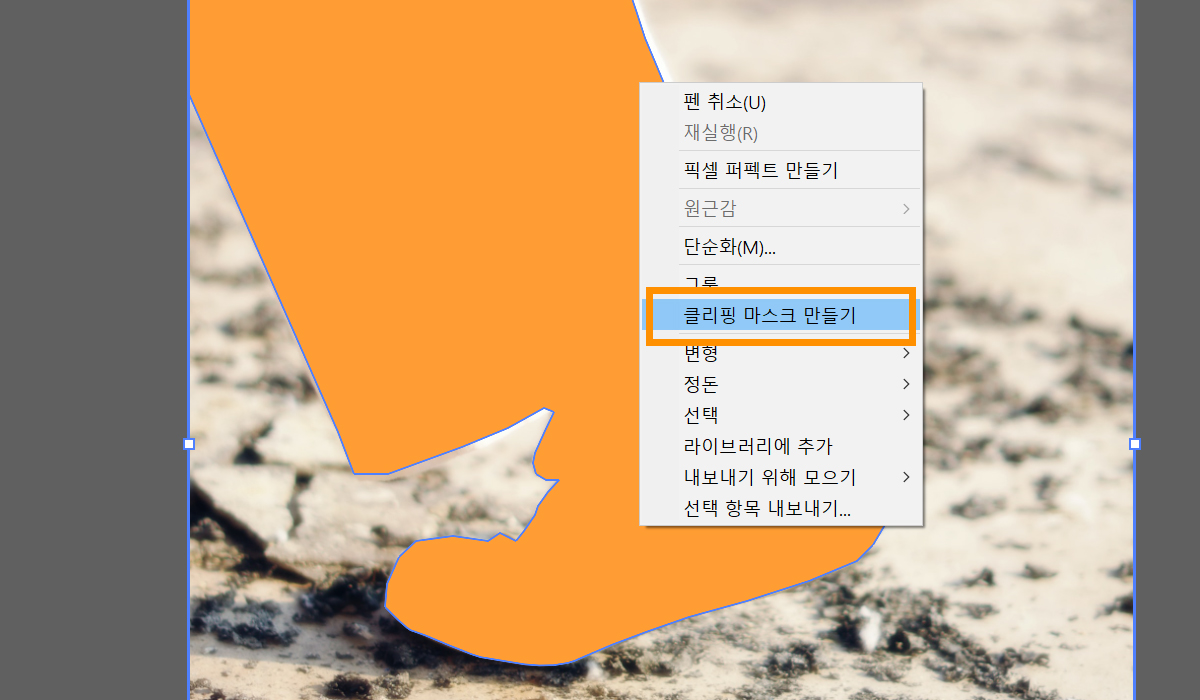
원하는 영역을 패스로 모두 그렸다면,
위에서 알려드렸던 것처럼
이미지 + 도형 모두 선택된 상태에서
클리핑 마스크를 만들어주세요

그럼 배경은 똑 날라가고
원하는 영역만 남겨지겠죠?
일러스트 이미지 자르기
총 3가지 방법을 알아보았는데,
각자 장단점이 있기 때문에
여러분께 맞는 것으로 골라보세요!

'Design > Illustrator' 카테고리의 다른 글
| 어도비 일러스트 단축키, 핵심 기능만 모아봤어요 (1) | 2021.07.02 |
|---|---|
| 일러스트 패턴 만들기, 어렵지 않아요! (0) | 2021.06.29 |
| 일러스트 패스파인더, 도형 합치기 자르기 쉽게 해봐요 (0) | 2021.06.20 |
| 일러스트 클리핑마스크 해제, 컴파운드패스 글자 그라데이션까지! (0) | 2021.06.11 |
| 일러스트 글자깨기, 아웃라인 1초 만에 만들기! (0) | 2021.06.07 |




댓글