안녕하세요, 소셜 디자이너입니다. 포토샵을 다루다 보면 반복적인 작업을 해야 하는 경우가 있어요. 그럴 때 포토샵 액션 기능을 활용하면 반복 작업을 일일이 하지 않아도 됩니다. 특히 사진 편집이나 저장할 때 자주 사용되는 기능인데요. 오늘은 포토샵 액션을 어떻게 만들고, 저장하는지에 대한 사용법을 알아볼게요.
포토샵 액션 사용법
01.
포토샵 액션 만들기
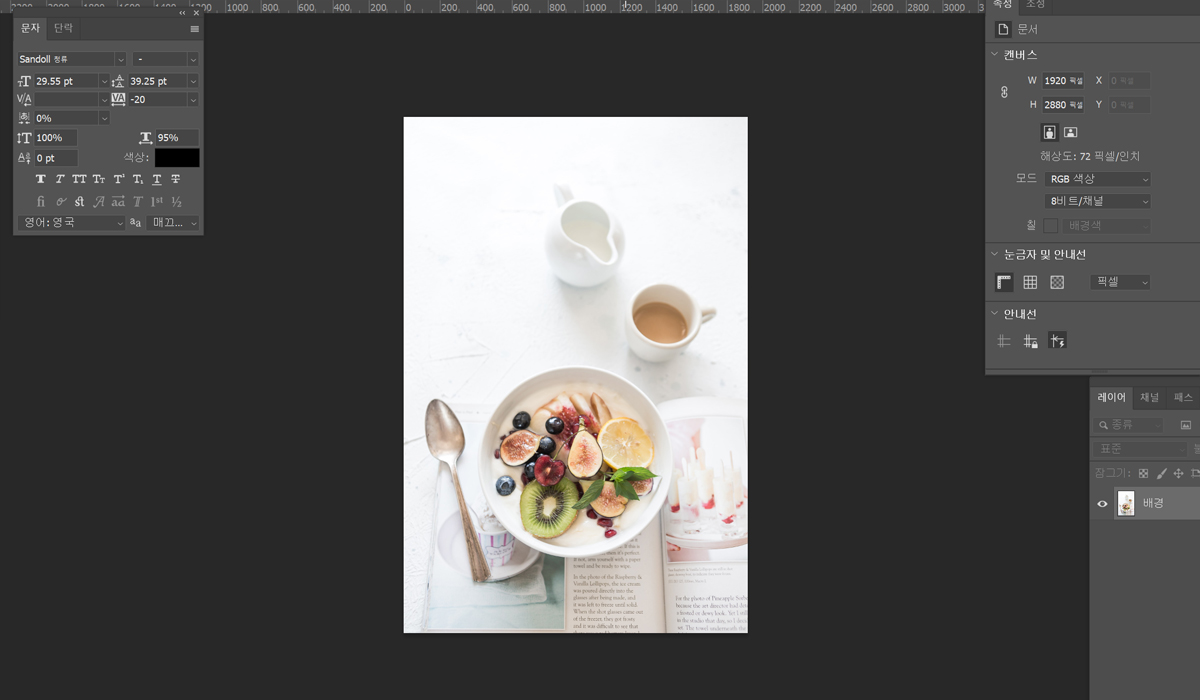
포토샵 액션을 만들기 위해 감성적인 이미지 하나 불러왔어요. 오늘 알려드릴 액션은 간단한 사진 편집과 보정이에요.
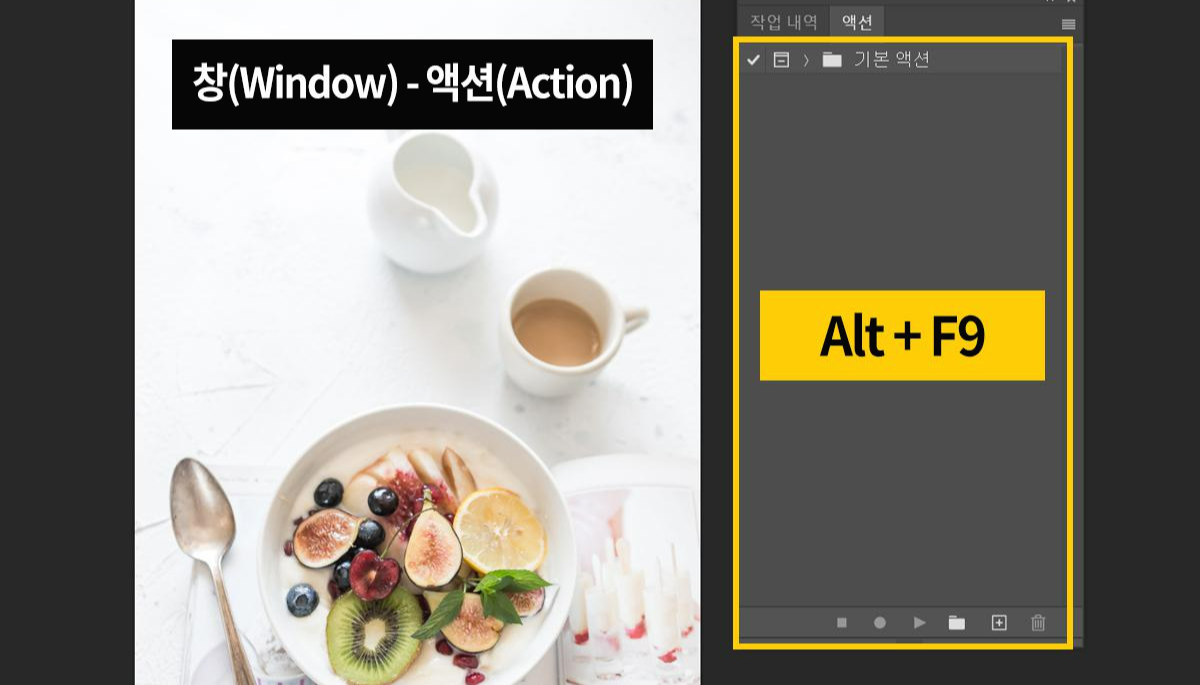
상단 메뉴표시줄 창(Window)에 들어가 액션(Action)을 클릭하면 위와 같은 액션 창이 활성화됩니다. 단축키 Alt + F9를 입력하면 바로 불러올 수 있으니 자주 사용하는 분은 기억해두시면 좋겠죠?
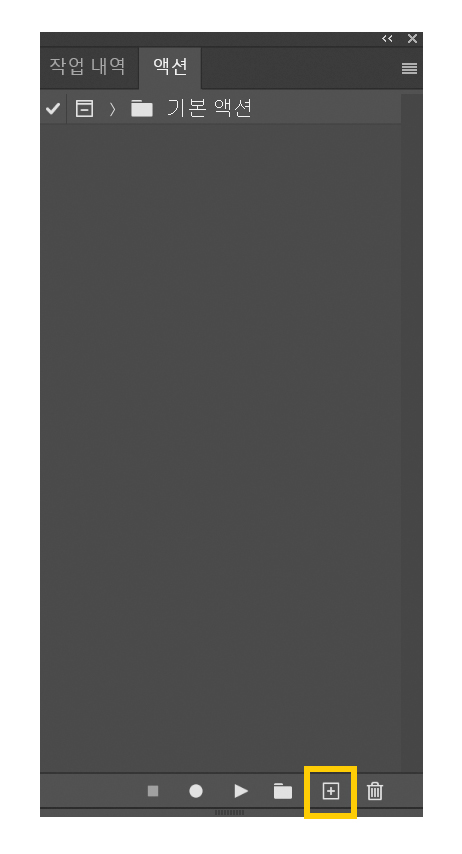
저처럼 액션을 한 번도 사용하지 않은 분은 '기본 액션'밖에 없을 거예요. 나만의 액션 폴더를 만들고 싶다면 하단에 폴더 아이콘을 통해 만들어주시면 돼요. 저는 건너뛰고 플러스 아이콘을 선택해 '새 액션 만들기'를 해줍니다.
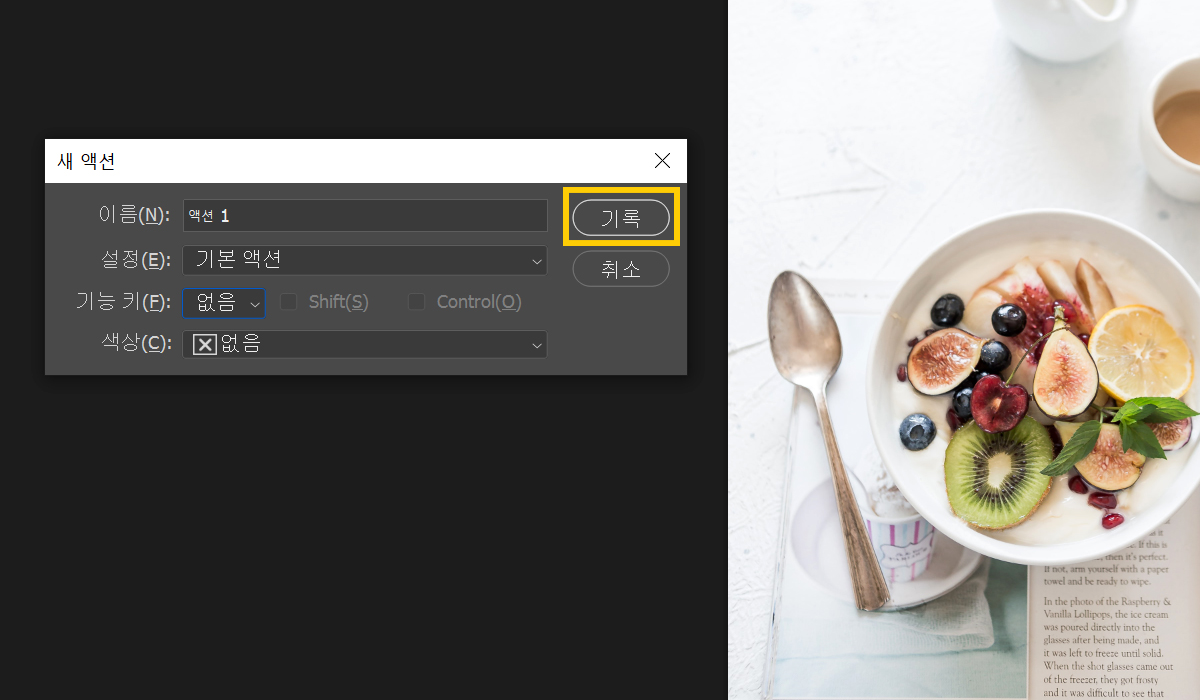
'새 액션' 창에서 원하는 이름으로 작성해주고 '기록' 버튼을 클릭해주면 액션이 생성됩니다.
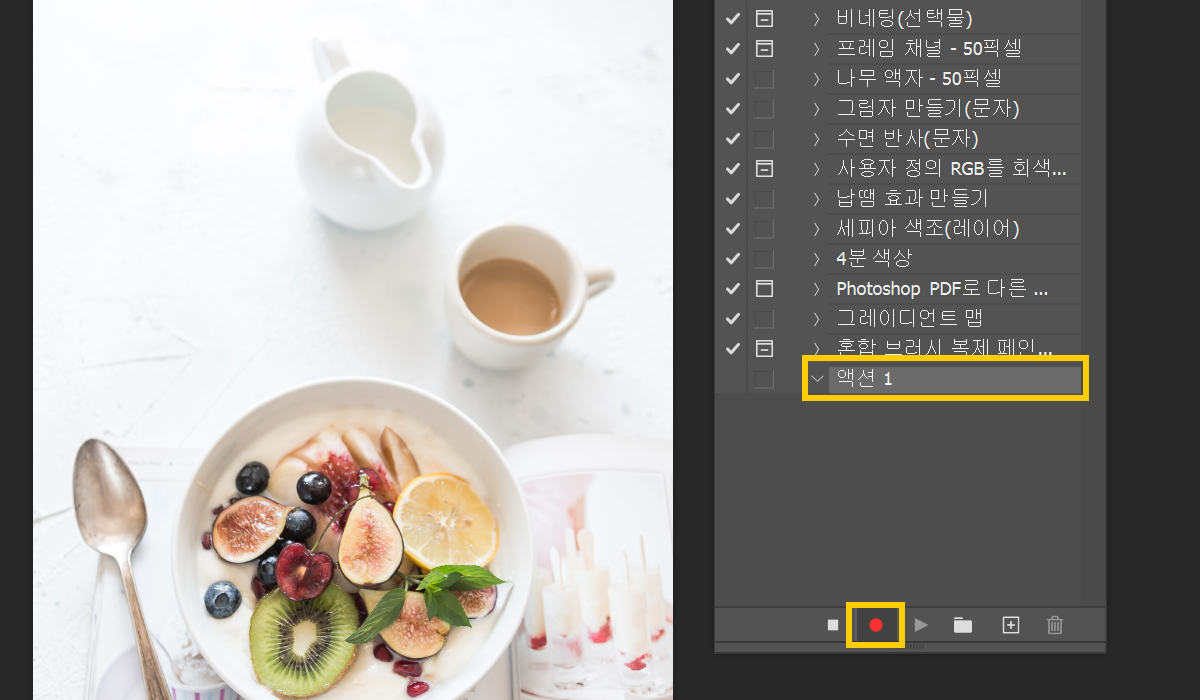
'기본 액션' 폴더 가장 아래에 방금 만들었던 '액션 1'이 보인다면 여기까지 잘 따라 하셨어요. 하단 메뉴에서 원 색상이 빨간색으로 바뀌었다면 모든 작업이 기록되고 있다는 뜻이에요. 동영상 촬영하는 것처럼 포토샵 내에서 이루어지는 모든 작업이 저장된다는 뜻이죠.
02.
사진 편집, 보정, 저장하기
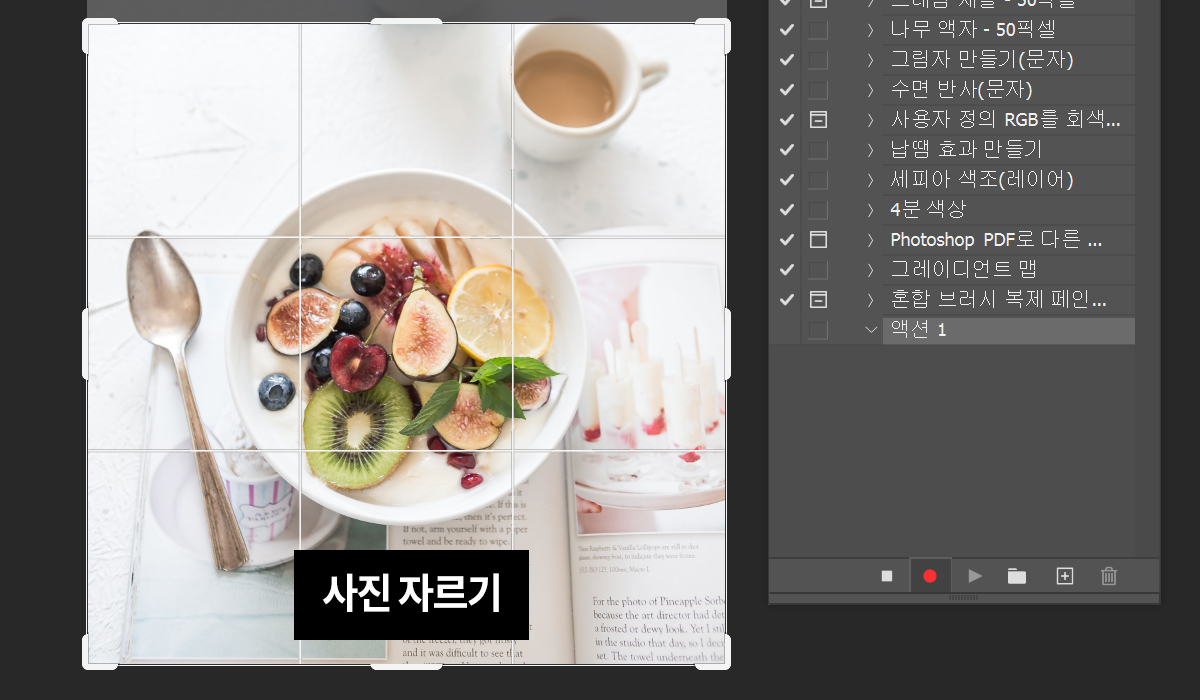
이제 어떤 행동을 기록하고 싶은지 차례대로 작업해주면 됩니다. 먼저 사진을 정사각형으로 잘라볼게요. 자르기 도구로 영역을 대강 잡아주고 키보드 Enter를 눌러주면 돼요.
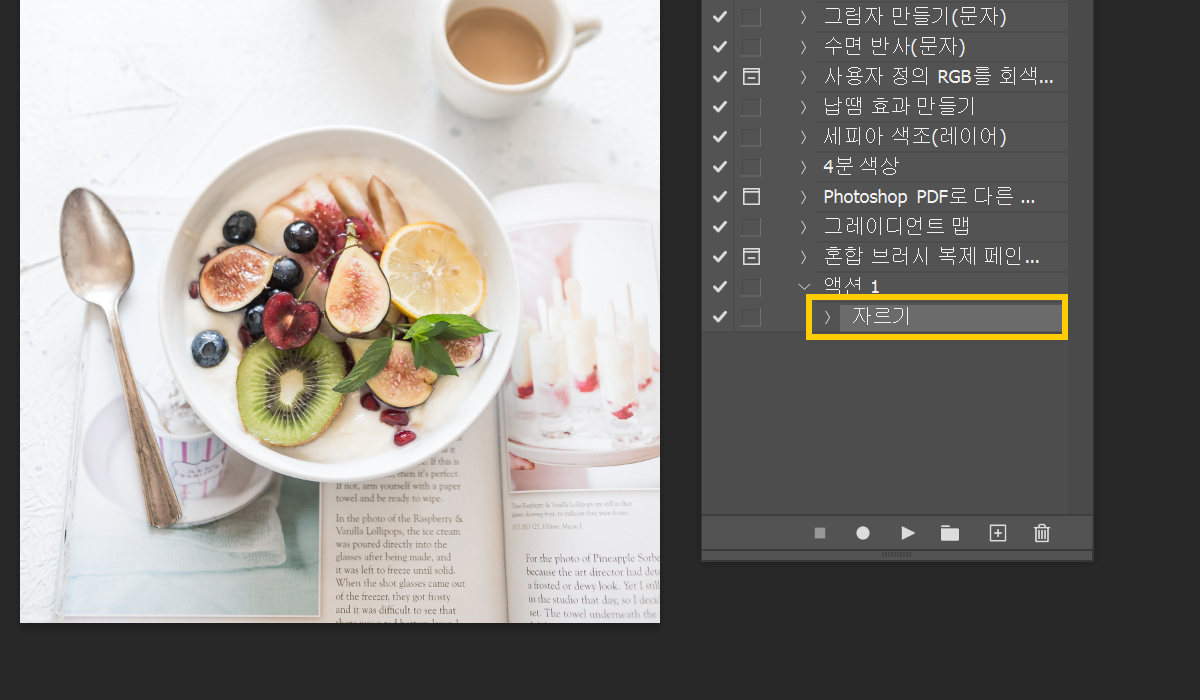
사진 자르기가 끝나면 '액션1' 아래에 '자르기' 작업이 저장되었어요. 만약 기록하고 싶지 않은 작업이 있다면 하단 메뉴 맨 앞에 있는 네모 버튼을 클릭하면 되겠죠. 일시 정지 같은 역할이라 보면 돼요.

다음으로 사진을 좀 더 선명하게 보정해볼게요. 보정 레이어를 활용하셔도 되고, 어떤 기능을 사용하는 지는 상관없어요. 저는 Camera Raw 필터를 활용해 사진 보정을 해주었어요.

사진 자르기와 보정까지 마쳤다면 이미지 저장을 해줘야겠죠? 일일이 저장하는 것도 정말 번거롭잖아요. 포토샵 액션을 활용하면 원하는 파일 이름과 형식으로 일괄적으로 저장할 수 있답니다.

여기서 기록을 끝내고 싶다면 네모 버튼(실행/기록 정지)만 클릭하면 됩니다. 아주 간단하죠? 여러분이 만든 액션을 다른 사진에 적용하는 방법까지 알아보고 오늘 포스팅 마무리할게요.
03.
포토샵 액션 불러오기

이제 다른 이미지를 불러와 액션을 적용해보도록 할게요. 액션 창이 안 보인다면 Alt + F9 단축키로 활성화시켜 줍니다. 그리고 방금 만들었던 '액션 1'을 선택해줍니다.
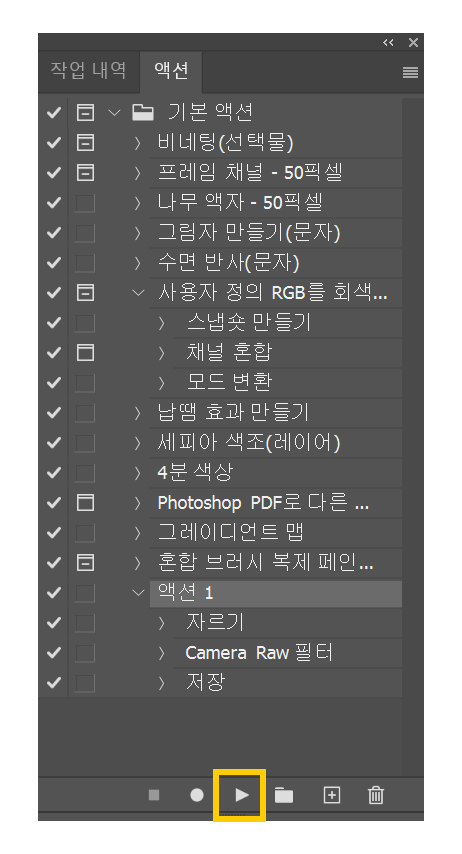
그리고 재생 버튼만 클릭해주면 사진 자르기, 필터, 저장까지 한번에 처리된 것을 확인할 수 있어요.

오늘은 포토샵의 반복 작업 시간을 확 줄여주는 착한 기능, 포토샵 액션 사용법에 대해 알아봤어요. 도움이 되셨길 바라고, 얼마 남지 않은 9월 마무리 잘하시길 바랍니다.
'Design > Photoshop' 카테고리의 다른 글
| 포토샵 색상바꾸기! 옷 컬러 자유자재로 변경하는 방법 (2) | 2021.09.15 |
|---|---|
| 포토샵 머리카락 누끼따기! 자연스럽게 완성해봐요 (0) | 2021.09.06 |
| 사진 화질 높이기, 고화질 변환! 포토샵으로 해상도 높이는 방법 간단해요 (0) | 2021.08.31 |
| 포토샵 하늘 배경 바꾸기, 하늘대체 기능으로 초간단 합성! (1) | 2021.08.04 |
| 어도비 포토샵 단축키 모음, 빠른 작업 속도를 원한다면! (2) | 2021.07.29 |




댓글