안녕하세요. 디자인을 쉽게 알려드리는 소셜디자이너입니다. 포토샵으로 인물 누끼를 따야할 때 가장 어려운 게 머리카락이 아닐까 싶은데요. 정교한 작업을 하려면 펜툴을 사용하는데, 머리카락 한 올까지 모두 작업하기엔 한계가 있죠? 그래서 머리카락 누끼를 따는 경우엔 조금 다른 방법으로 접근해주셔야 해요. 생각보다 쉬우니까 한번 따라 해 보세요!
머리카락 누끼따기, 이렇게 해봐요!
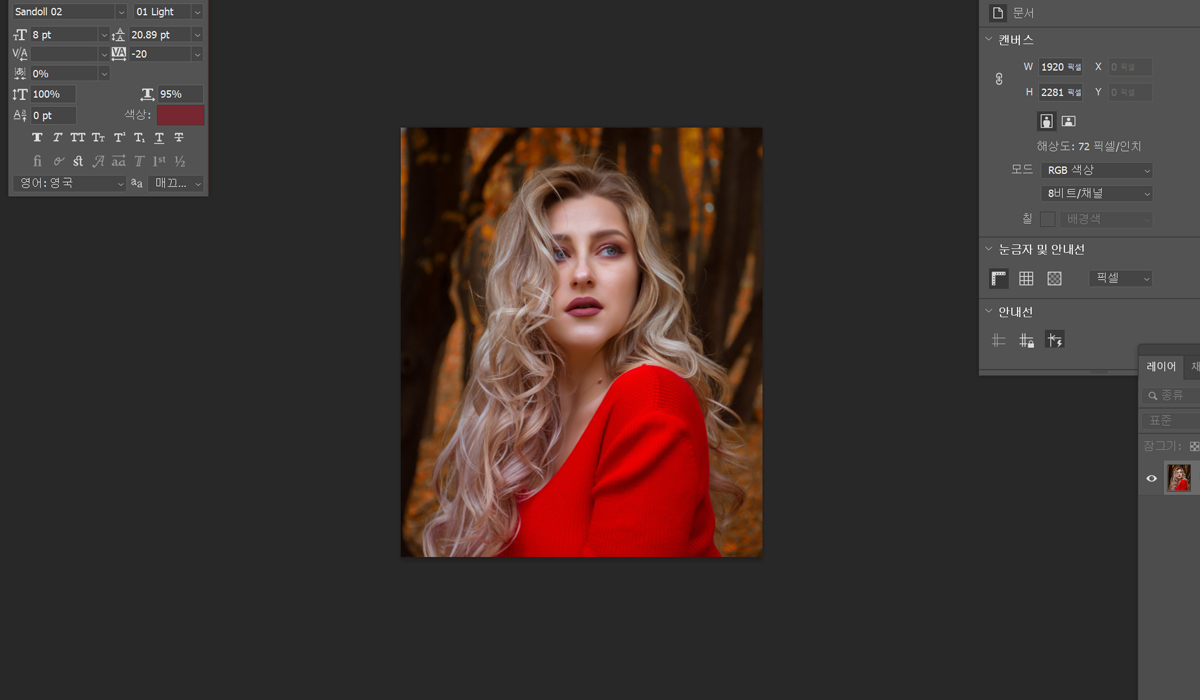
곱슬머리가 매력적인 모델 사진을 가져왔어요! 배경이 단순하지 않고 복잡한 편이라 더 누끼 따는 게 쉽지 않아 보여요. 제가 차근차근히 알려드릴 테니까 잘 따라오시기 바랍니다.
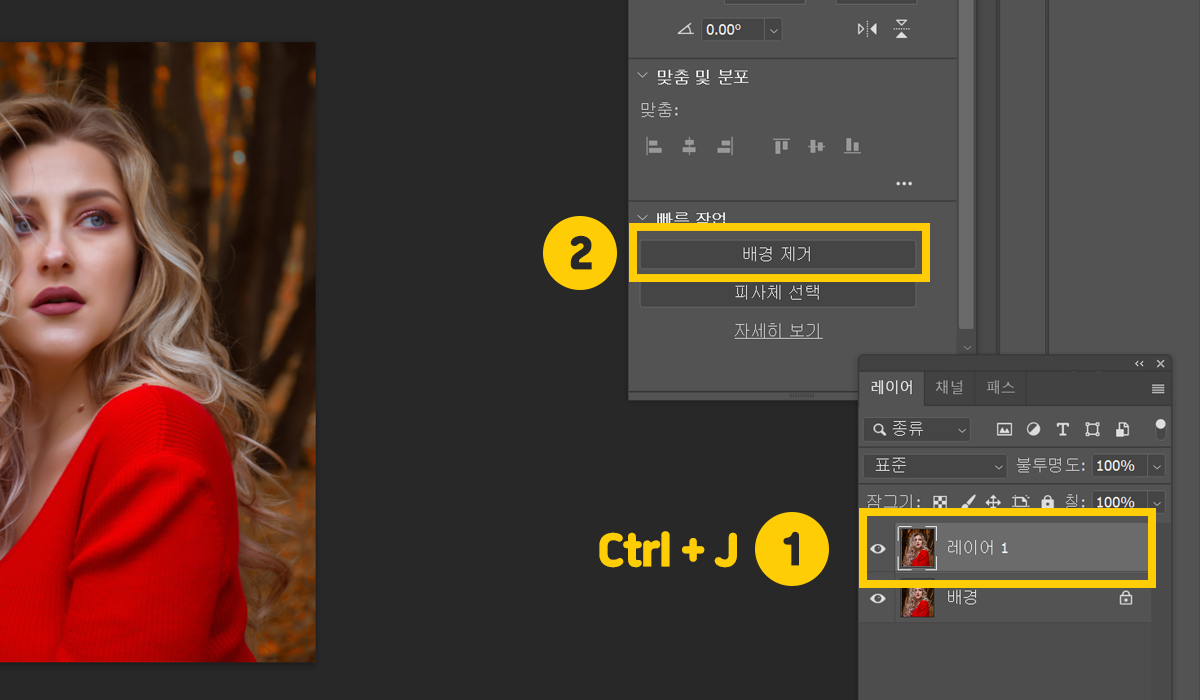
일단 '배경' 레이어를 하나 더 복제해주시고요. 단축키는 Ctrl + J 를 입력해주면 바로 만들어져요. 이제부터 '레이어 1'에서 모든 작업이 이루어집니다. 그다음 활성화된 속성 창 하단에 있는 '배경 제거' 버튼을 눌러주세요. 만약 속성 창이 보이지 않는다면, [창 Window] - [속성 properties]을 클릭하면 됩니다.

아래에 있던 '배경' 레이어 눈을 꺼주시면 모자이크 배경으로 바뀌었죠? 하지만 머리카락을 자세히 보면 깔끔하게 제거된 게 아니라서 다소 지저분하죠? 여기서 디테일한 작업으로 들어가 볼게요.
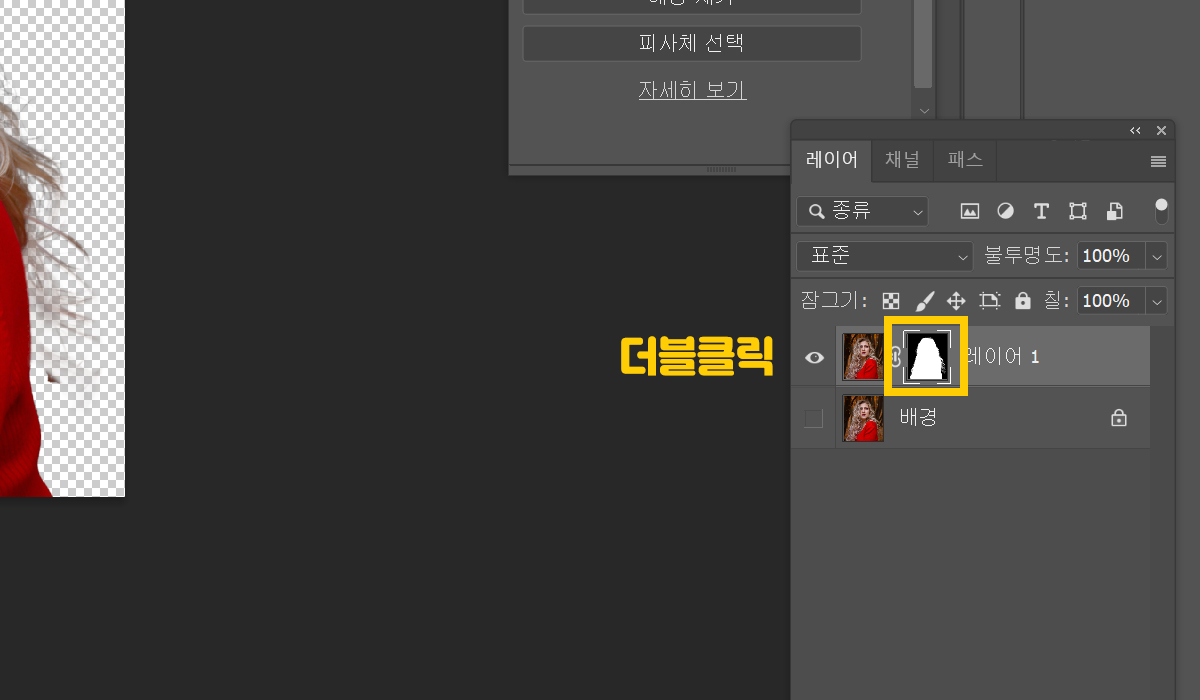
'배경 제거' 버튼을 눌렀기 때문에 자동으로 레이어 마스크가 생겼을 거예요. 이 마스크를 더블클릭하면 디테일한 작업을 할 수 있는 창을 열 수 있답니다.
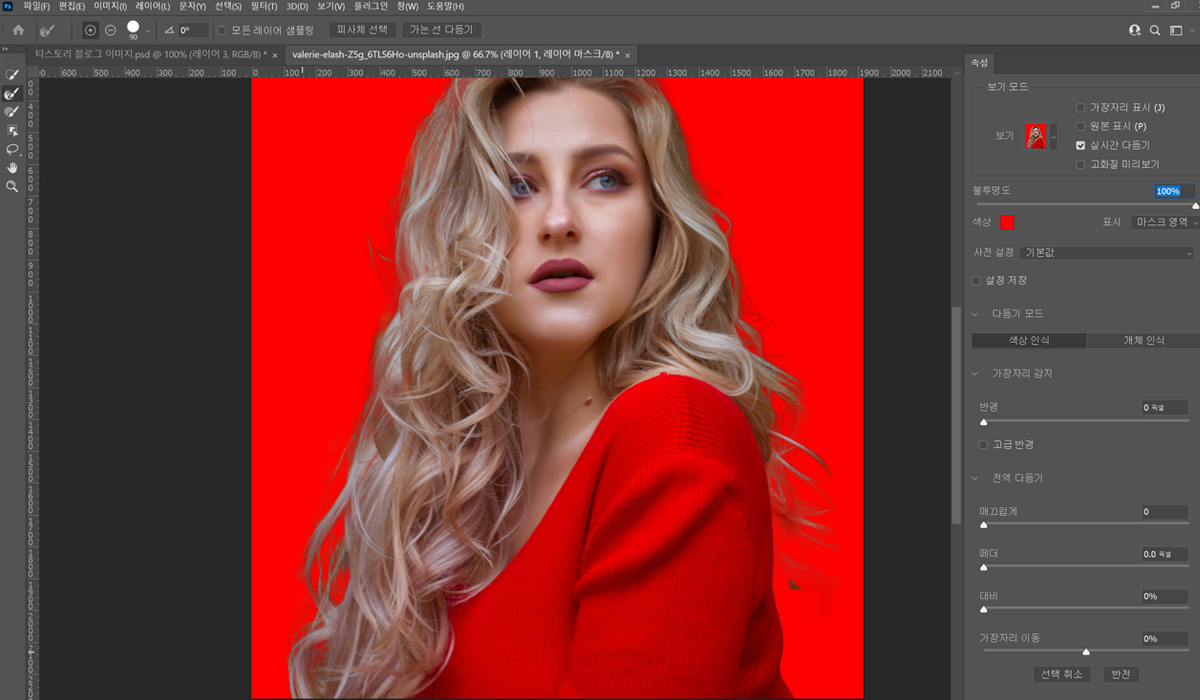
위 포토샵 화면처럼 모자이크가 아닌 빨간색 배경이 생겼는데요. 얇은 머리카락을 좀 더 잘 보이게 하도록 위함이에요.

오른쪽에 다양한 기능이 있는데, 저는 불투명도만 100%로 높였어요. 자! 이제 잔머리를 정리해볼게요.
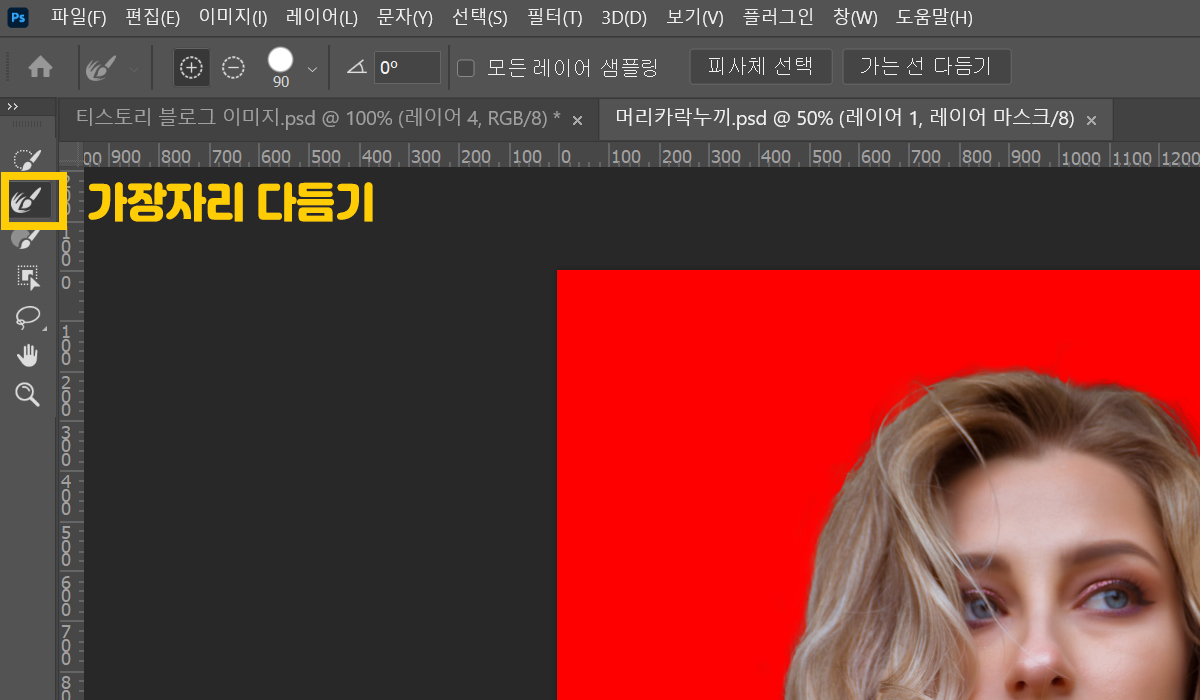
이미지가 잘 보이도록 최대한 확대시켜 주세요. 좌측에 있는 메뉴창에서 두 번째에 위치한 브러시를 눌러주세요. '가장자리 다듬기 브러시 도구'로서 개체를 자동 인식하여 머리카락을 자연스럽게 다듬어줍니다. 브러시 크기는 너무 크지 않게 적당히 잡아주시면 돼요.
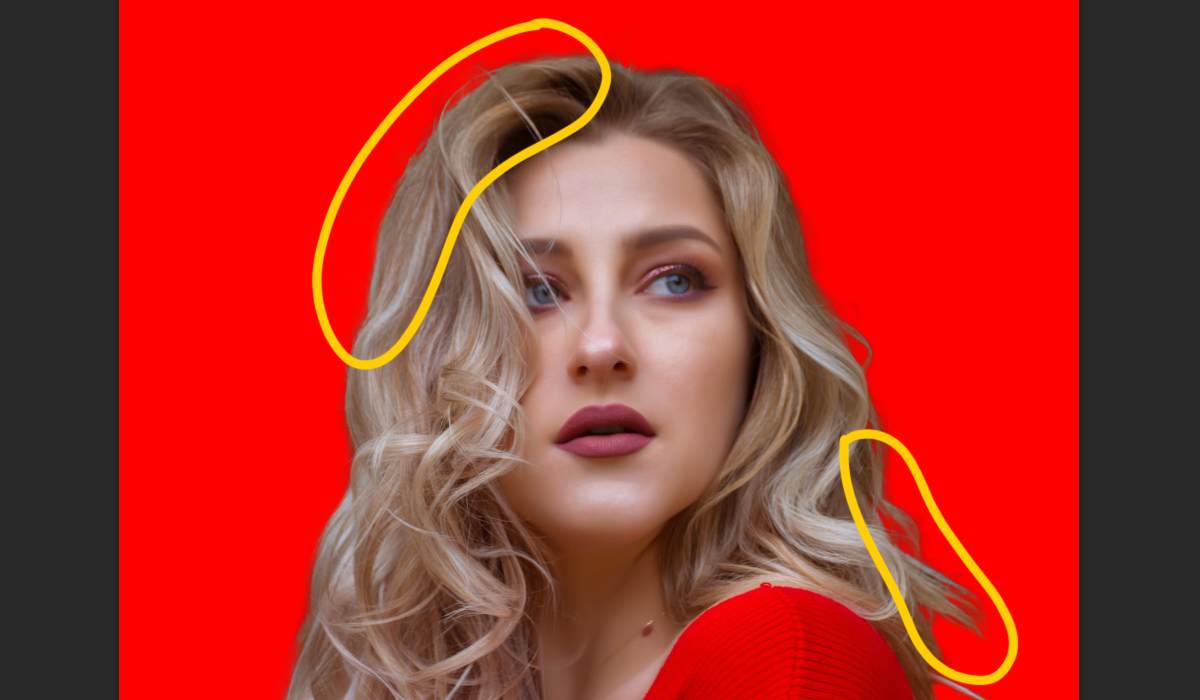
그리고 정리해주고 싶은 영역에 색칠하듯이 슥슥 그려주시면 돼요. 저는 잔머리가 심하거나 부자연스러운 부분을 집중적으로 작업해줬어요. 처음 하시는 분은 원하는 대로 안 될 수도 있으니 많이 연습해보시고 본인에게 맞는 방식을 찾으시는 게 좋아요. 다 하셨다면 오른쪽 창 하단에 있는 '확인' 버튼을 눌러줘야 저장돼요.
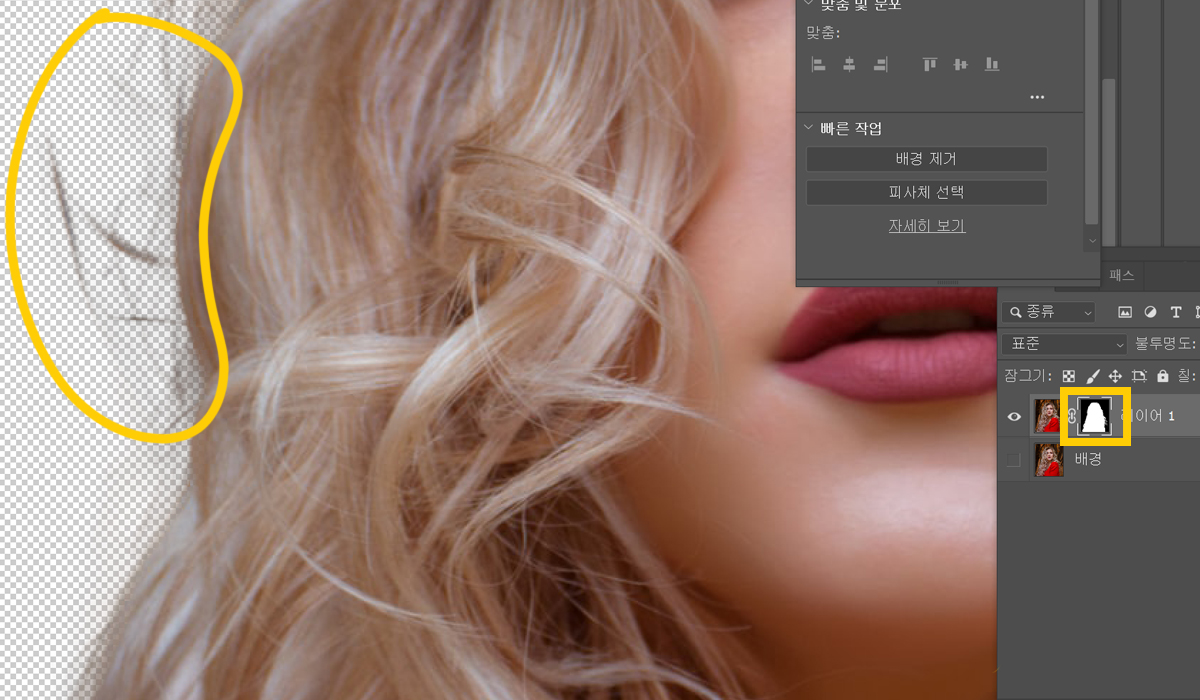
전보단 깔끔하게 정리되었지만, 아직도 잔머리가 보이네요! 이런 부분까지 없애고 싶은 분은 이렇게 해보세요. 레이어 마스크를 한번 클릭한 다음, 브러시를 선택합니다. 브러쉬 설정은 검은색, 경도 0%, 불투명도 20-30%로 해주세요. 그래야 훨씬 자연스럽게 제거할 수 있거든요. 이 브러시로 잔머리를 살살 지워줍니다.
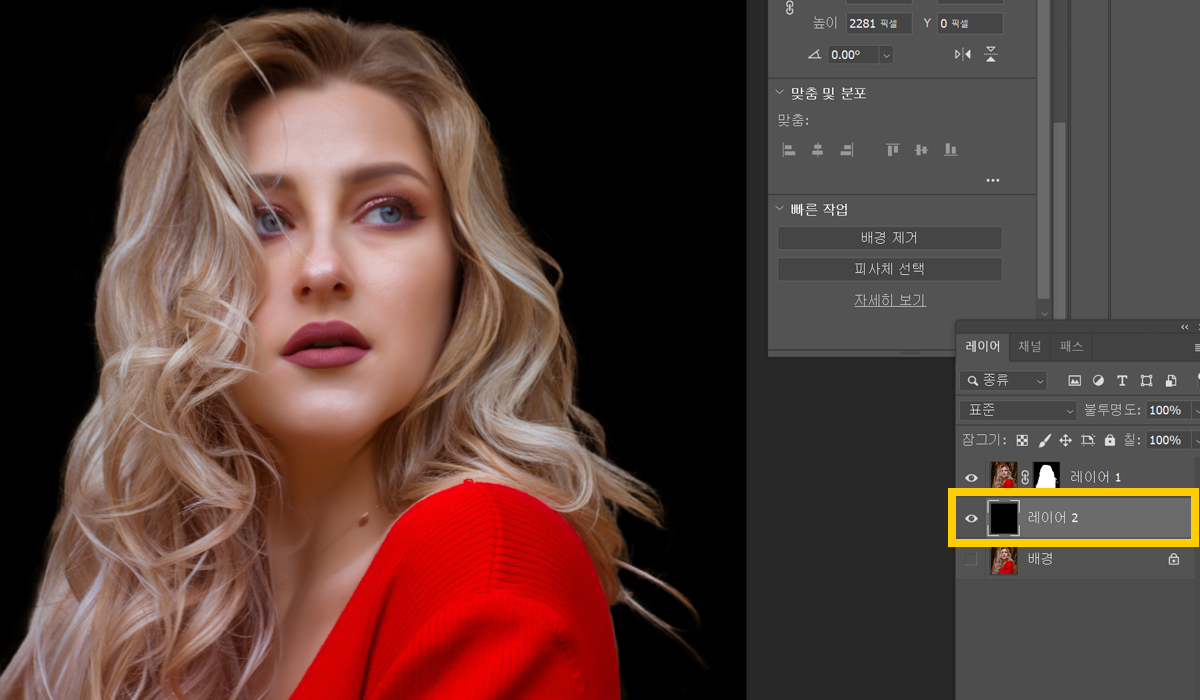
저는 얇은 잔머리는 모두 날려주었답니다. 그리고 마지막으로 검은색 바탕의 레이어를 만들어 깔아줘요. 제가 가져온 인물의 머리색이 밝아서 흰색 바탕은 잘 보이지 않았거든요. 머리카락 누끼 따기가 잘 되었는지 확인하기 위해서 이렇게 해줍니다.

PNG 파일로 저장까지 해주시면 투명한 배경의 인물 누끼가 완성되었어요! 급하게 하느라 퀄리티가 다소 떨어지지만 좀 더 신경 써서 작업해준다면 여러분은 훨씬 완성도 높은 결과물을 얻을 수 있을 거예요. 포토샵에 관한 다양한 꿀팁들이 궁금하다면 제 블로그에 있는 다른 글도 참고하세요. 감사합니다.
'Design > Photoshop' 카테고리의 다른 글
| 포토샵 액션 만들기, 불러오기, 저장 사용법 간단해요 (0) | 2021.09.27 |
|---|---|
| 포토샵 색상바꾸기! 옷 컬러 자유자재로 변경하는 방법 (2) | 2021.09.15 |
| 사진 화질 높이기, 고화질 변환! 포토샵으로 해상도 높이는 방법 간단해요 (0) | 2021.08.31 |
| 포토샵 하늘 배경 바꾸기, 하늘대체 기능으로 초간단 합성! (1) | 2021.08.04 |
| 어도비 포토샵 단축키 모음, 빠른 작업 속도를 원한다면! (2) | 2021.07.29 |




댓글