오늘은 포토샵 필터 기능을 활용해
직접 그린듯한 스케치 효과를
표현하도록 해볼게요.
아무래도 실제 손그림 같은 느낌은
주기 힘들겠지만, 최대한 자연스럽게
적용할 수 있는 방법이니까
한번 따라해보시기 바랍니다.
포토샵 스케치효과
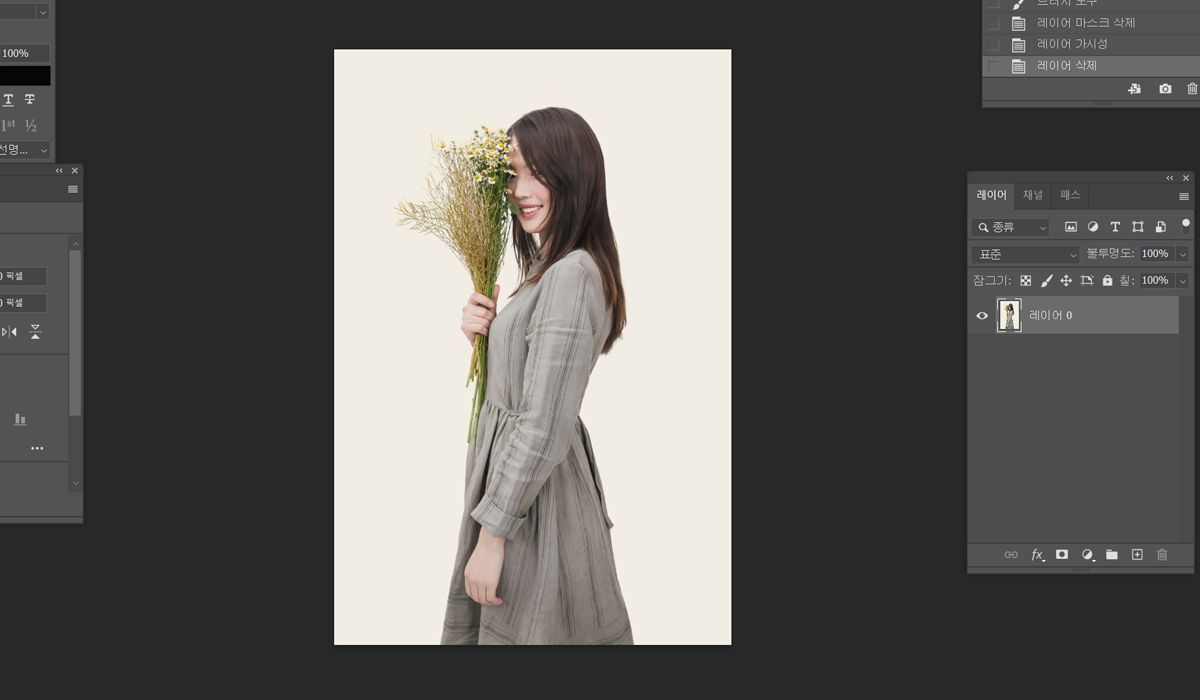
포토샵 스케치효과를 넣어줄
사진부터 불러올게요.
불러오기
Ctrl + O
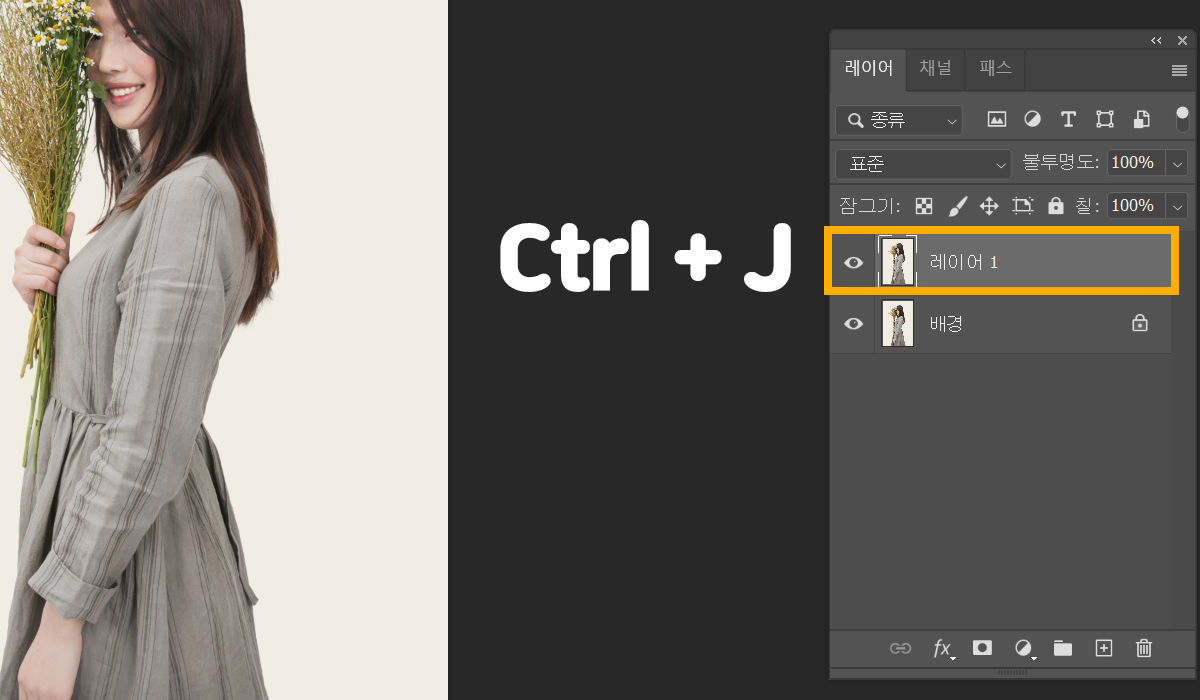
사진을 불러왔다면 레이어를
하나 복제해줄 거예요.
레이어 복사
Ctrl + J
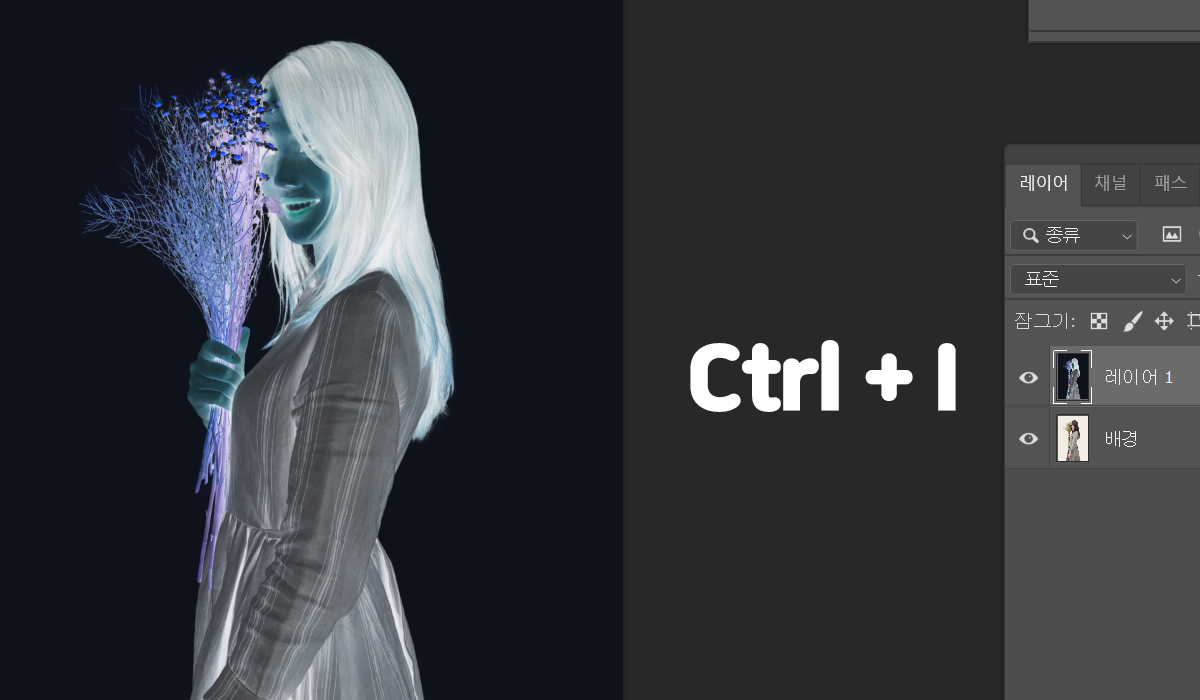
복사한 레이어가 선택된 상태에서
색상 반전을 해주어야 합니다.
사진이 섬뜩하게 변했죠?
색상 반전
Ctrl + I
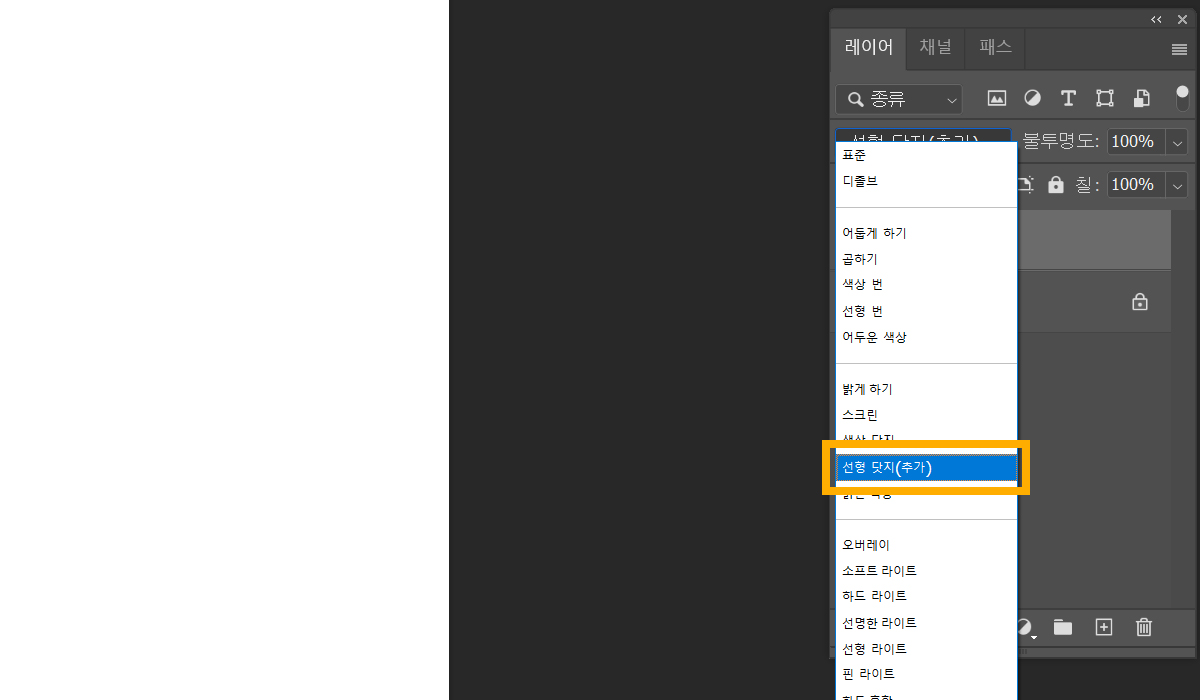
다음으로 합성할 때 자주 사용되는
블렌딩 모드를 설정해줄게요.
여기서 선형 닷지(Linear dodge)를
찾아서 선택해줍니다.
그럼 반전된 이미지가 아무것도
보이지 않는 백지로 보일 거예요.
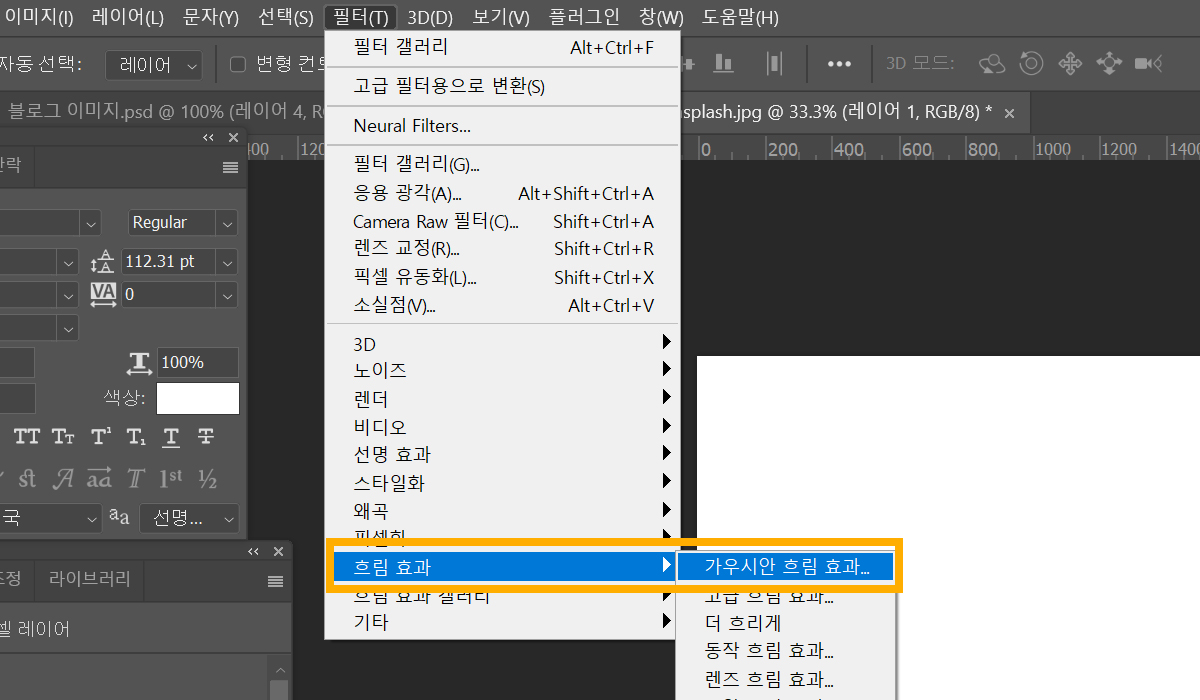
새하얀 이미지를 보이게 만들려면
[필터] - [흐림효과] - [가우시안 흐림 효과]
를 찾아 클릭해주시면 됩니다.
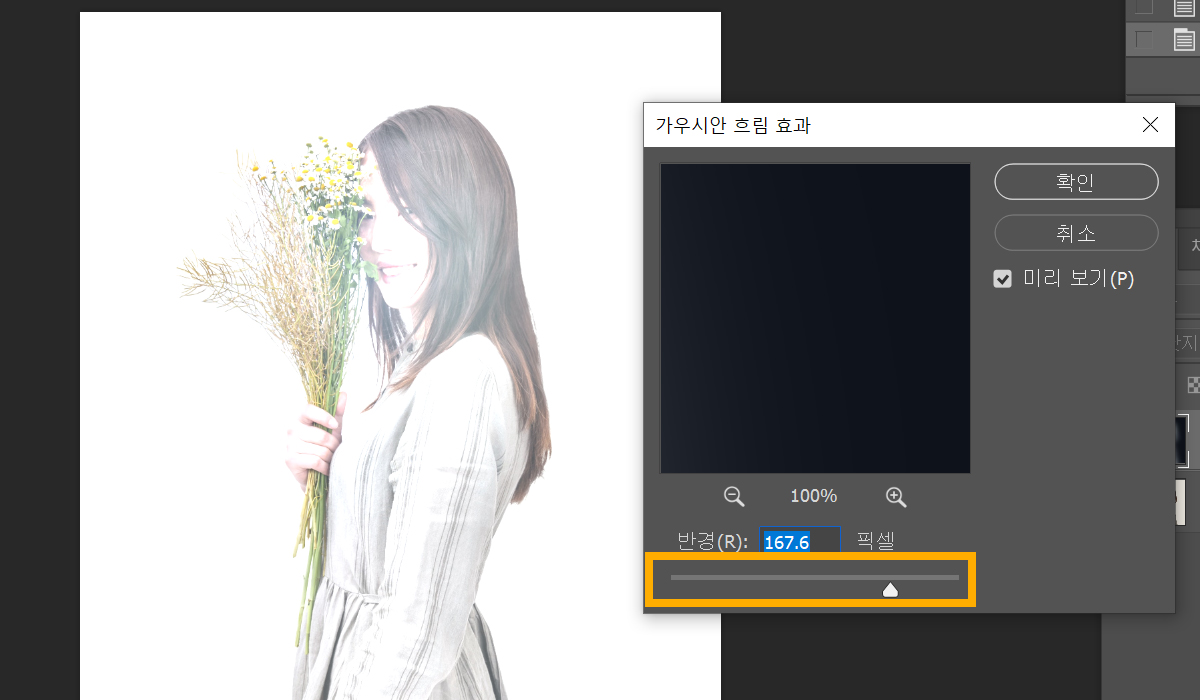
가우시안 흐림효과 정도는
아래 조절 바를 좌우로 움직이면서
자연스러운 지점으로 맞춰주세요.

원본 사진과 비교하면,
스케치한 것 같은 느낌이 들죠?
아직은 2% 부족한 것 같아서
여기서 효과를 더 추가해볼게요.
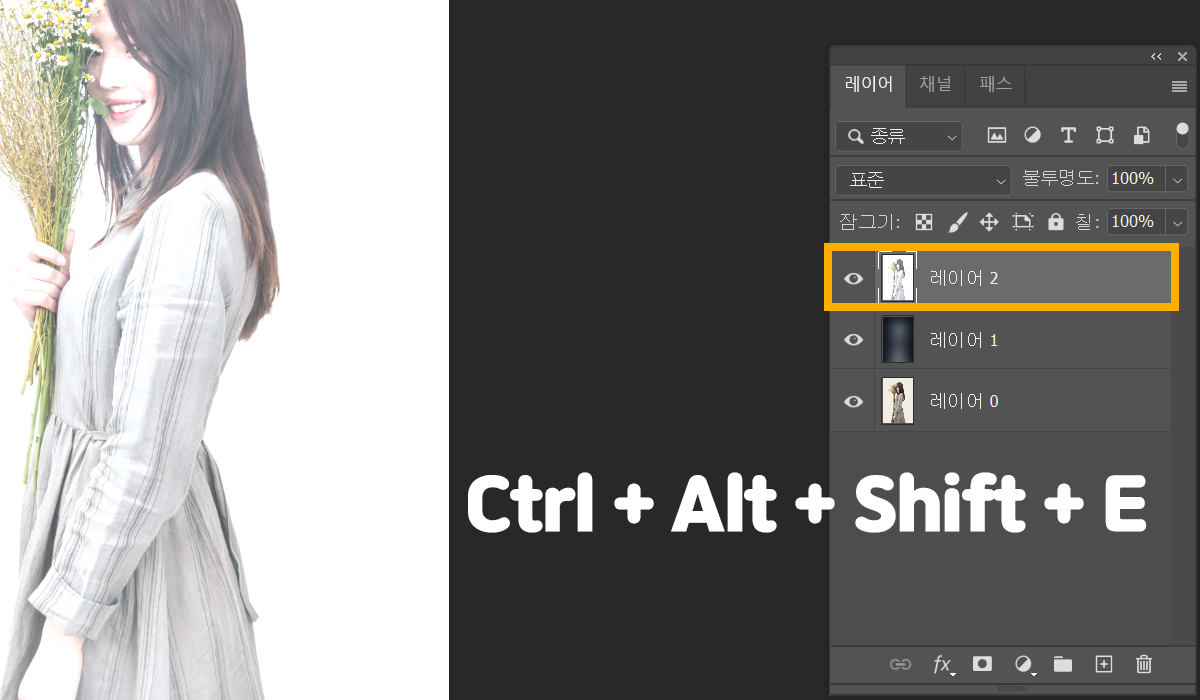
여태까지 만들었던 레이어를
하나의 레이어로 병합시켜줘요.
레이어 병합(Copy Merged)
Ctrl + Alt + Shift + E
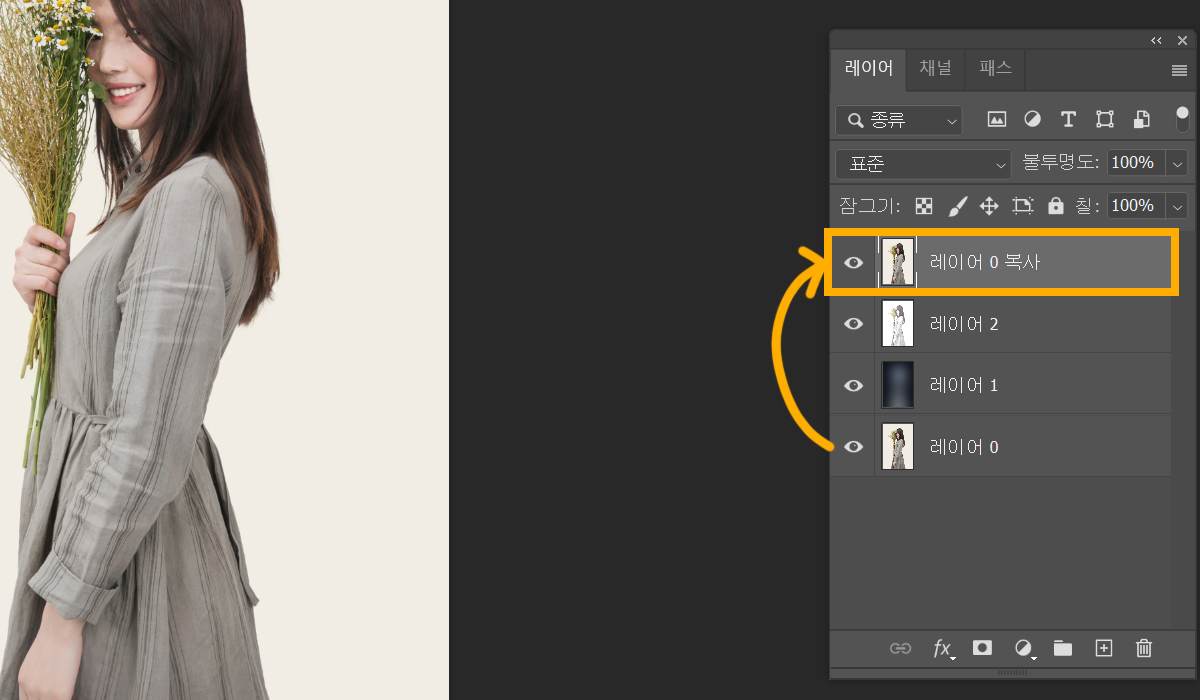
그다음 원본 레이어를 복사한 후
위치를 가장 위로 옮겨주세요.
그럼 캔버스에는 원본사진이 보이죠?
여기서 상단 메뉴 [필터]에 들어가
[필터 갤러리]를 선택해줍니다.
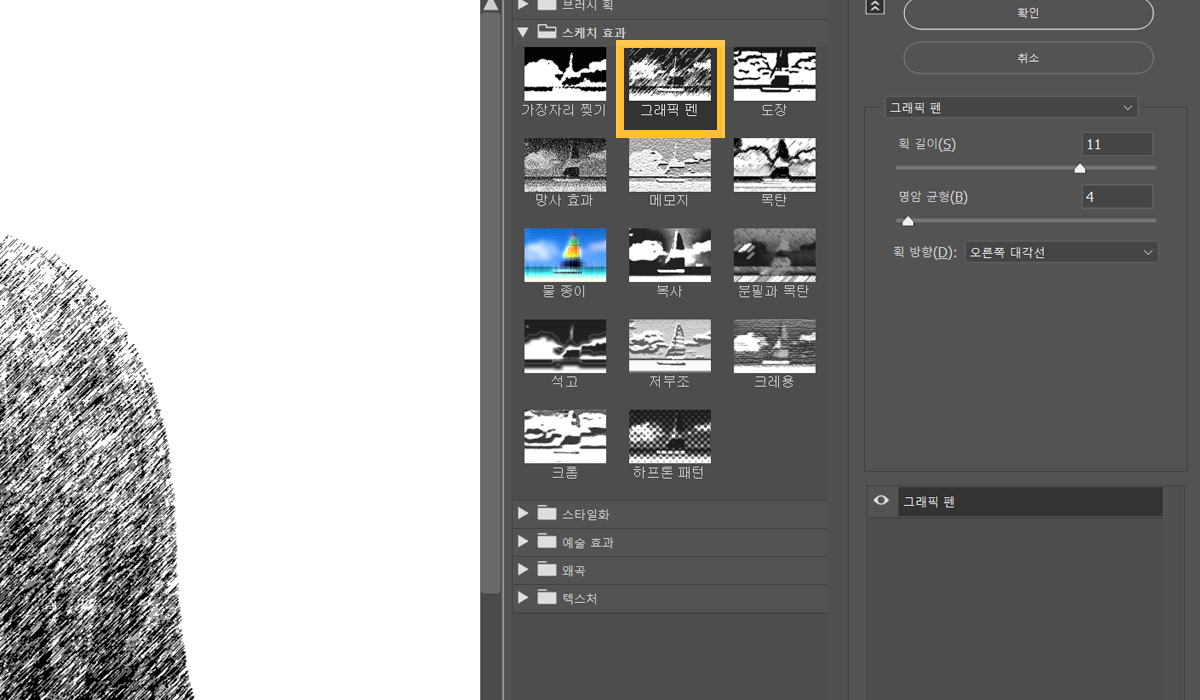
그럼 다양한 필터 효과들이 있는데,
여기서 [스케치 효과] - [그래픽 펜]이
가장 연필로 그린듯한 효과가 나요.
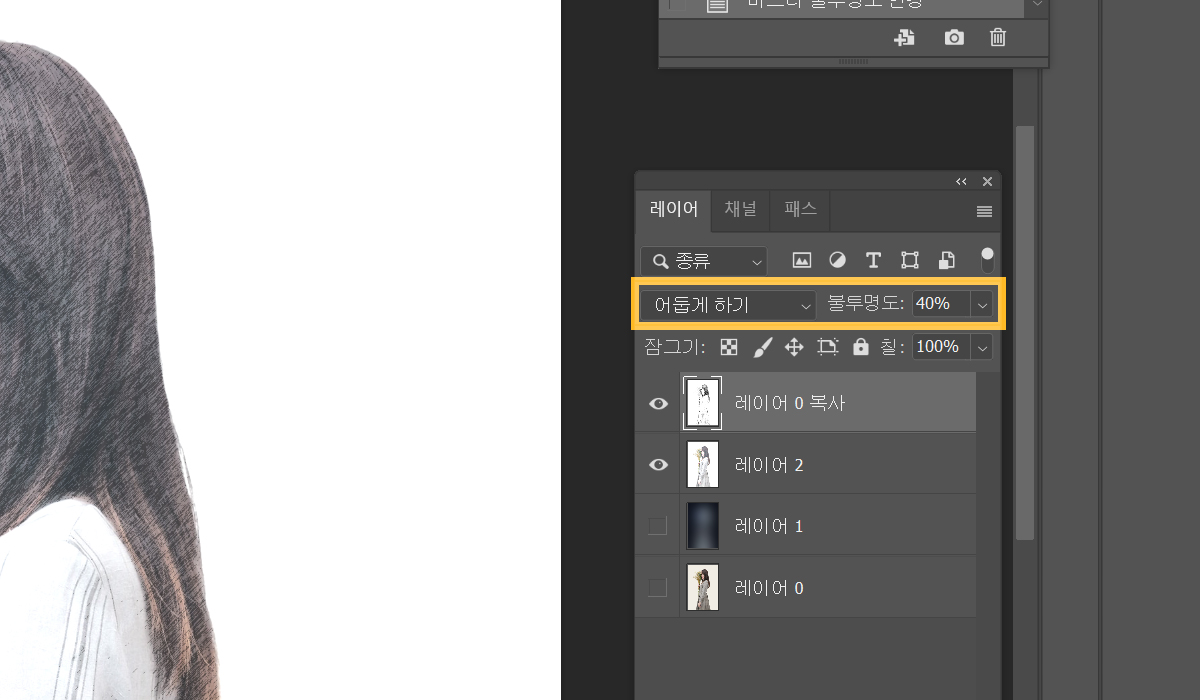
그리고 블렌딩 모드를 하나씩
적용해보면서 가장 자연스럽고
어울리는 모드로 택해줍니다.
효과가 과하다 싶으면 불투명도를
줄여주시면 됩니다!

포토샵으로 스케치 효과 넣기 완성!
필터 기능만 제대로 알고있어도
아주 쉽게 넣을 수 있답니다.

필터를 어떻게 조절하느냐에 따라
결과물이 확연히 달라지니까
사진에 어울릴 수 있도록 요리조리
만져보시기 바랍니다!
'Design > Photoshop' 카테고리의 다른 글
| 어도비 포토샵 단축키 모음, 빠른 작업 속도를 원한다면! (2) | 2021.07.29 |
|---|---|
| 포토샵 사람 지우기, 내용인식 content aware 기능으로 해결! (2) | 2021.07.22 |
| 포토샵 클리핑마스크 적용 방법 완전 정복! (0) | 2021.07.07 |
| 포토샵 글씨 테두리, 입체 효과 유튜브 썸네일 뚝딱! (0) | 2021.06.29 |
| 포토샵 사진 합치기, 합성하기! 블렌딩 모드로 자연스럽게 (2) | 2021.06.21 |




댓글