유튜브 썸네일, 카드 뉴스 등을 만들 때
중요한 것은 가독성있고 눈에 띄는
제목을 만드는 게 아닐까요?
특히 이미지 위에 글씨를 배치하면
묻히기 쉽기 때문에 최대한 눈에 띄고
디자인해주는 것이 중요하겠죠.
오늘의 디자인 꿀팁은 바로!
다양한 곳에서 활용 가능한
포토샵 글씨 효과에 대해 다뤄볼게요.
포토샵 글씨 테두리

위 이미지처럼 글씨에
두꺼운 테두리를 넣어볼게요.
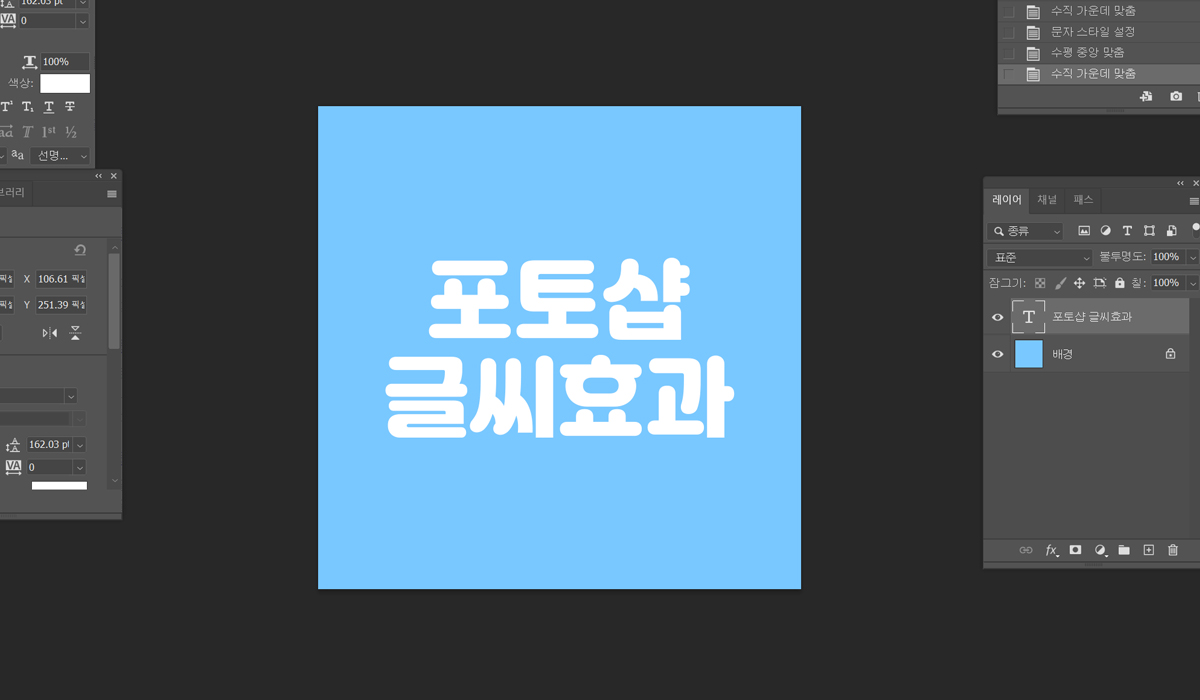
먼저 어도비 포토샵을 열어줍니다.
새 문서를 만들어주신 다음에
텍스트(T)를 입력해주세요.
글씨 테두리를 넣을 텍스트 글꼴은
두껍고 눈에 띄는 스타일로
적용해주시는 게 보기 좋아요.
참고로 저는 '여기어때 잘난 체'
폰트를 사용했는데, 여러 방면으로
사용하기에 무난하고 무료라서
추천드리는 글꼴이랍니다.
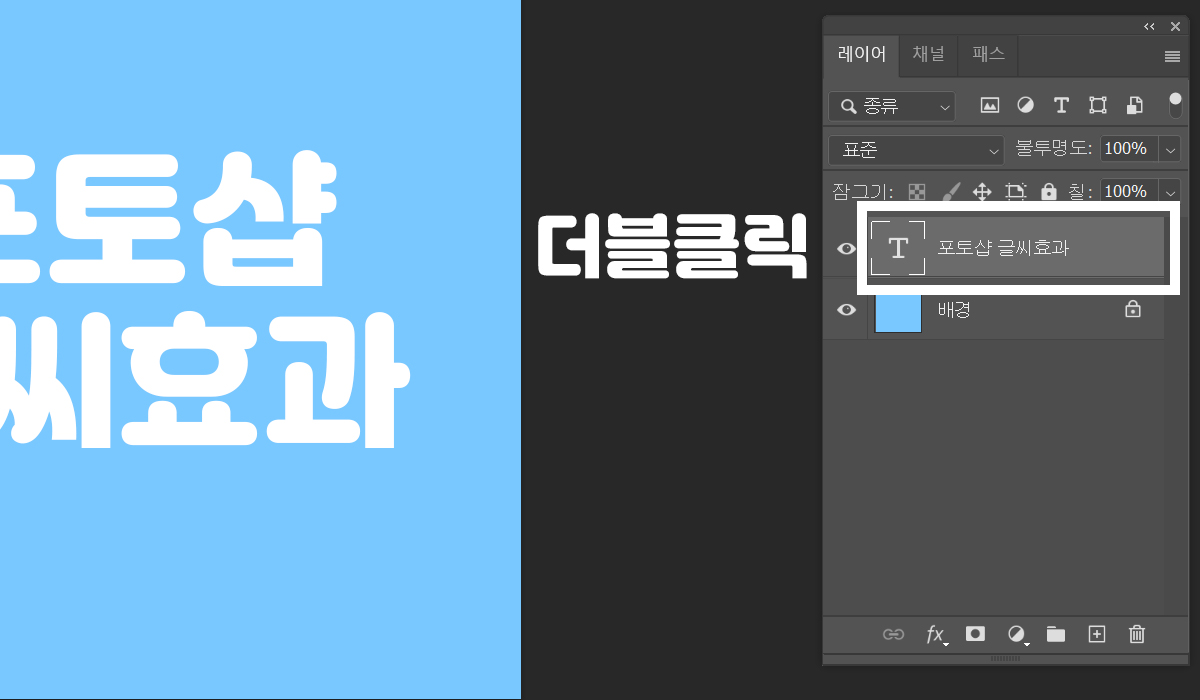
이제 테두리를 넣어줘야겠죠?
텍스트 레이어 빈 공간을
더블클릭해주면 레이어 스타일을
선택할 수 있는 창이 나타날 거예요.
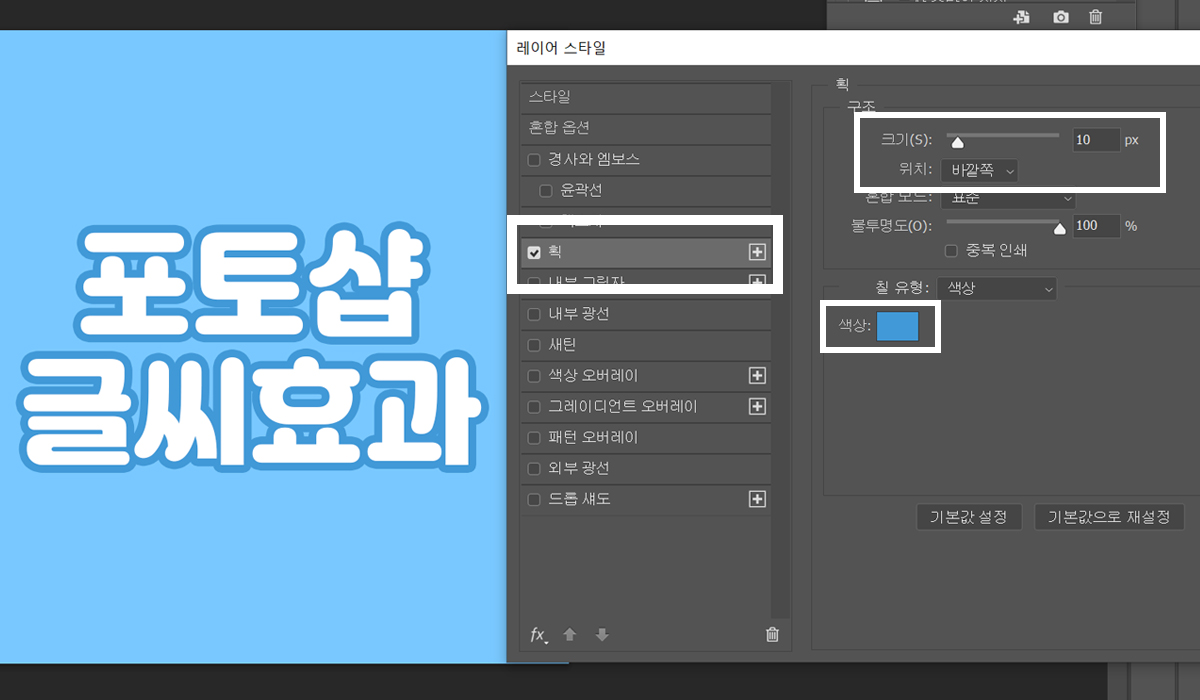
왼쪽 메뉴 '획'을 클릭하면
오른쪽 영역에서 크기부터 색상까지
세부적으로 조절할 수 있어요.
캔버스를 통해 미리 볼 수 있어서
크기를 줄이고 늘려보시면서
가장 어울리는 선 굵기를 찾아주세요.
위치는 무조건 '바깥쪽'으로 해주시고
색상은 글자와 똑같은 색은 피하고
배경, 글자와 조화로운 색으로
선택해주시는 게 좋습니다.
포토샵 글씨 입체감 주기
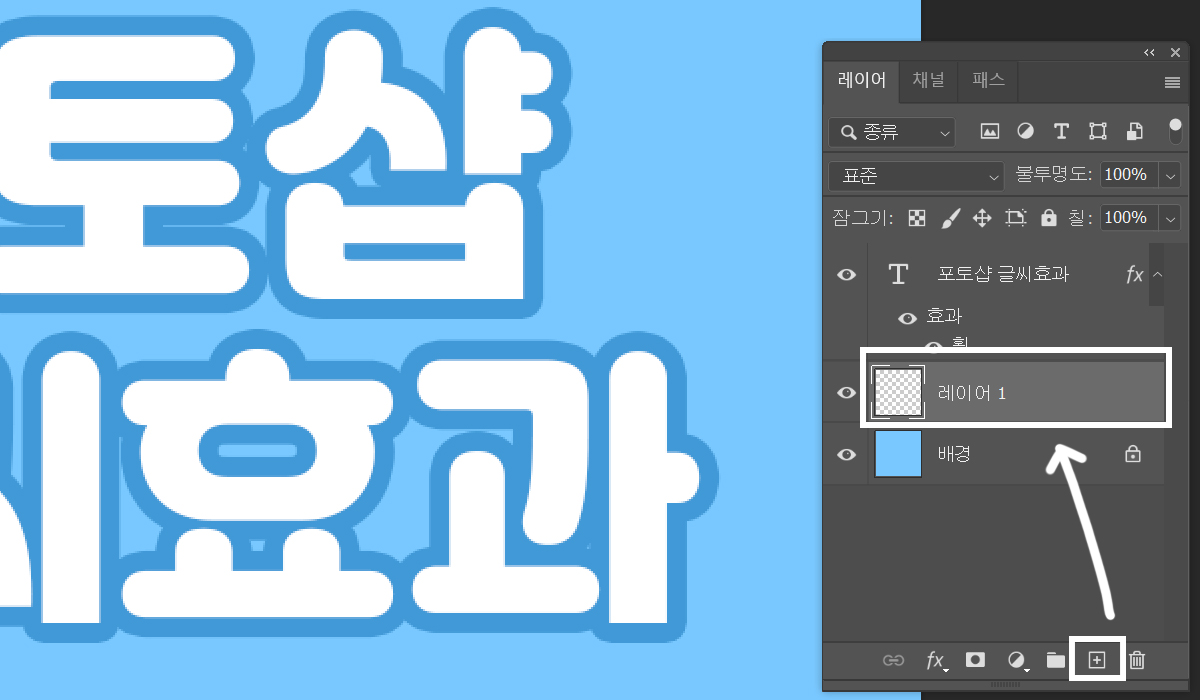
뭔가 밋밋한 느낌이 든다면
입체감을 더해주도록 할게요.
빈 레이어를 하나 추가해줍니다.
레이어 위치는 반드시 텍스트 레이어
아래에 위치하도록 합니다.
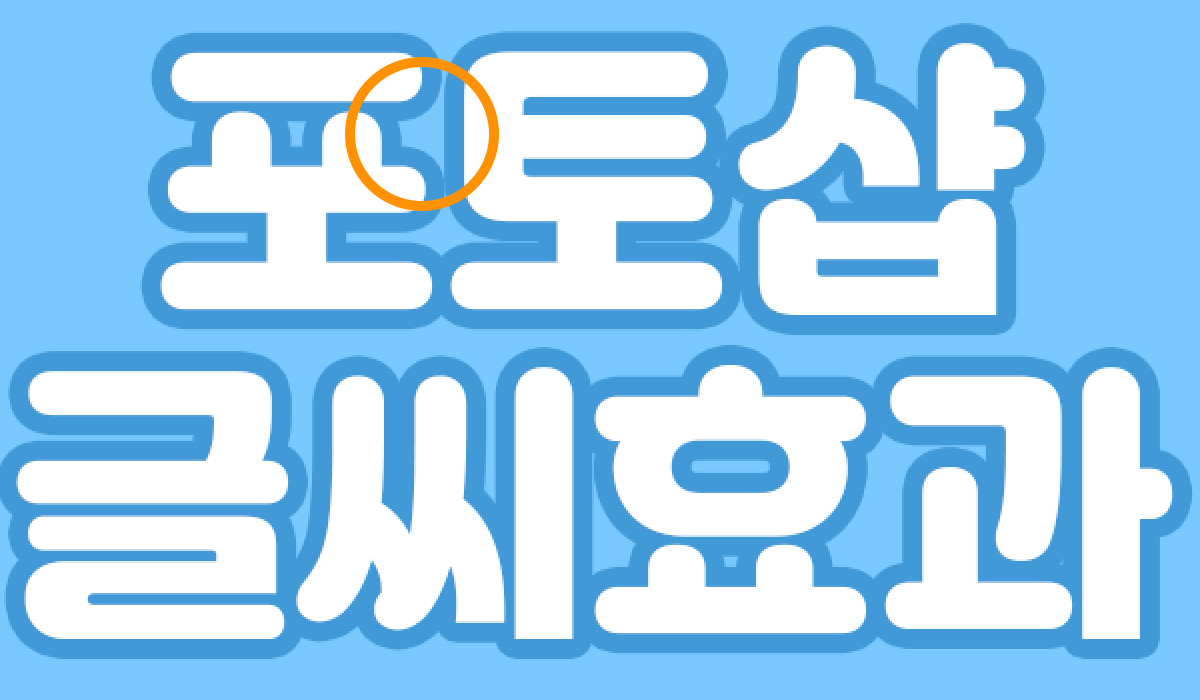
그리고 브러시 툴(B)을 선택하여
색상은 글씨 테두리 색과 똑같이
맞춰주시고, 동그라미 표시된
빈 공간을 슥슥 칠해주세요.

직선이 필요한 부분에는
다각형 올가미 도구 툴((L)을
사용해 주시면 되겠죠?
좀 더 입체감 있는 제목이
완성되었답니다! 짝짝짝
포토샵 이중 테두리

이번에는 이중 테두리를 넣어볼게요.
테두리가 하나만 있는 것보단
훨씬 입체감 있어 보일 거예요.
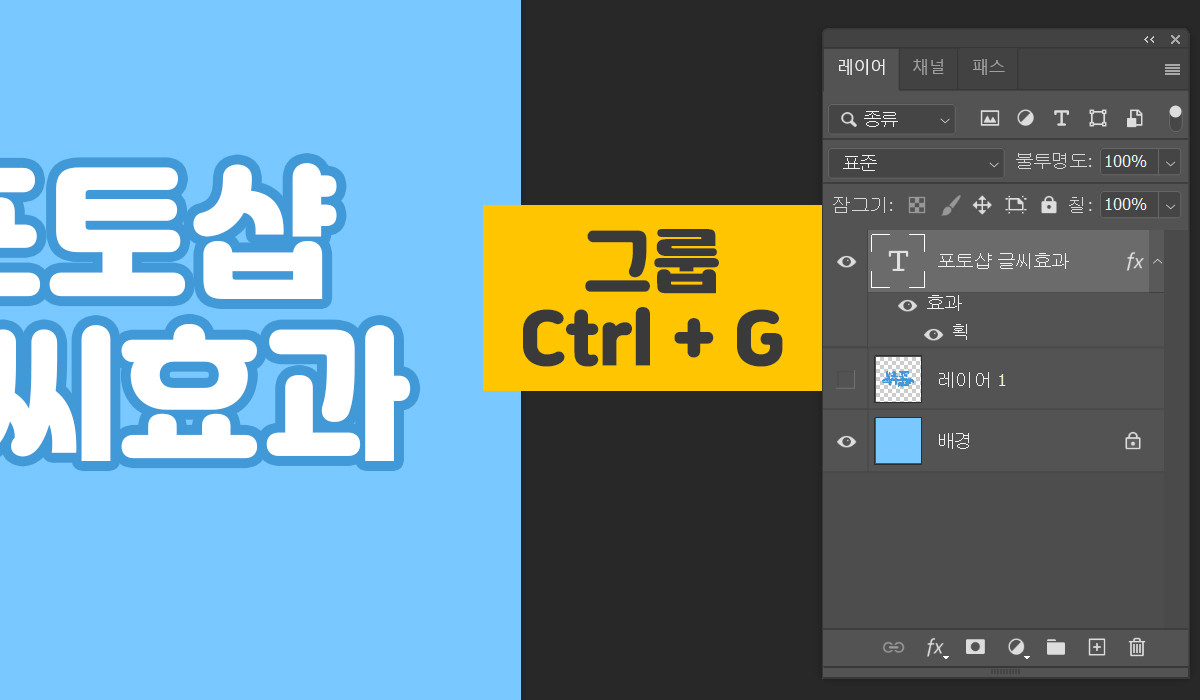
이미 테두리가 있는 상태라서
여기서 바로 획을 추가한다면
모양이 이상할 수 있어요.
가장 먼저 텍스트 레이어를 선택하고
그룹화를 시켜줘야 합니다.
그룹
Ctrl + G
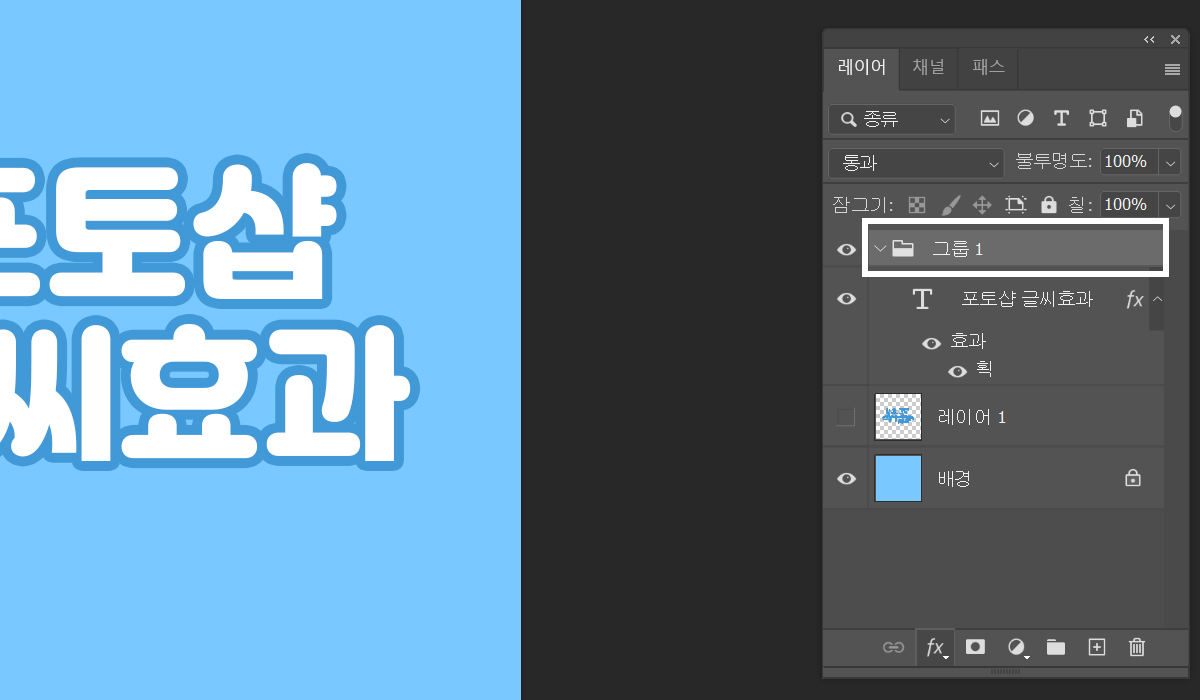
가장 위에 생성된 '그룹 1'의
레이어 스타일에 들어가야 해요.
빈 공간을 더블클릭하여
스타일 창에 들어가 주세요.
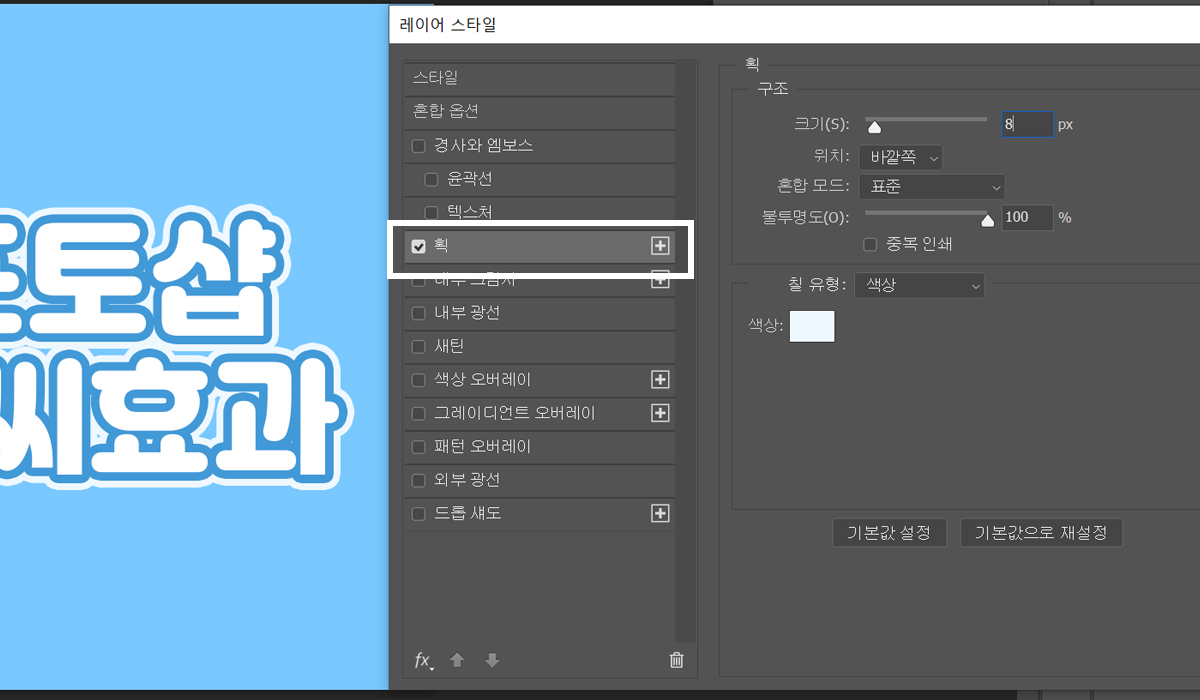
위에서 알려드린 방법대로
'획' 메뉴에 들어가 크기와 색상을
원하는 대로 선택해주면 끝이에요!
이 기능을 다양하게 응용하면
더욱 느낌 있는 글씨 효과를
만들어낼 수 있을 거예요.

이렇게 유튜브 썸네일에 적용하면
사진 위에 글자가 있어도 묻히지 않고,
눈에 띄는 디자인을 완성할 수 있겠죠?
저는 다음에도 유용한 디자인 꿀팁을
가져올게요! 감사합니다 :)
'Design > Photoshop' 카테고리의 다른 글
| 포토샵 스케치효과 자연스럽게 표현해봐요 (1) | 2021.07.16 |
|---|---|
| 포토샵 클리핑마스크 적용 방법 완전 정복! (0) | 2021.07.07 |
| 포토샵 사진 합치기, 합성하기! 블렌딩 모드로 자연스럽게 (2) | 2021.06.21 |
| 포토샵 레이어 합치기, 복사, 마스크 기능 기초부터 쌓아봐요! (2) | 2021.06.16 |
| 포토샵 픽셀유동화 완전정복! 얼굴보정, 눈키우기, 다리늘리기 (0) | 2021.06.11 |




댓글