일러스트 블렌드 활용법, 입체 글씨, 롱쉐도우 효과 주기!
웹디자인 수업을 들으면서 가장 신기했던 기능이 일러스트 블렌드 도구인데요. 클릭 몇 번만으로 그럴싸한 결과물이 나오니까 정말 재밌게 작업했던 것 같아요. 특히 유튜브 썸네일이나 홍보 포스터 글씨에 간단하게 입체감이나 포인트를 주고 싶을 때 사용하면 좋답니다. 오늘은 일러스트 블렌드 기능을 활용하여 입체 글씨를 만들어보도록 할게요.
일러스트 블렌드 도구
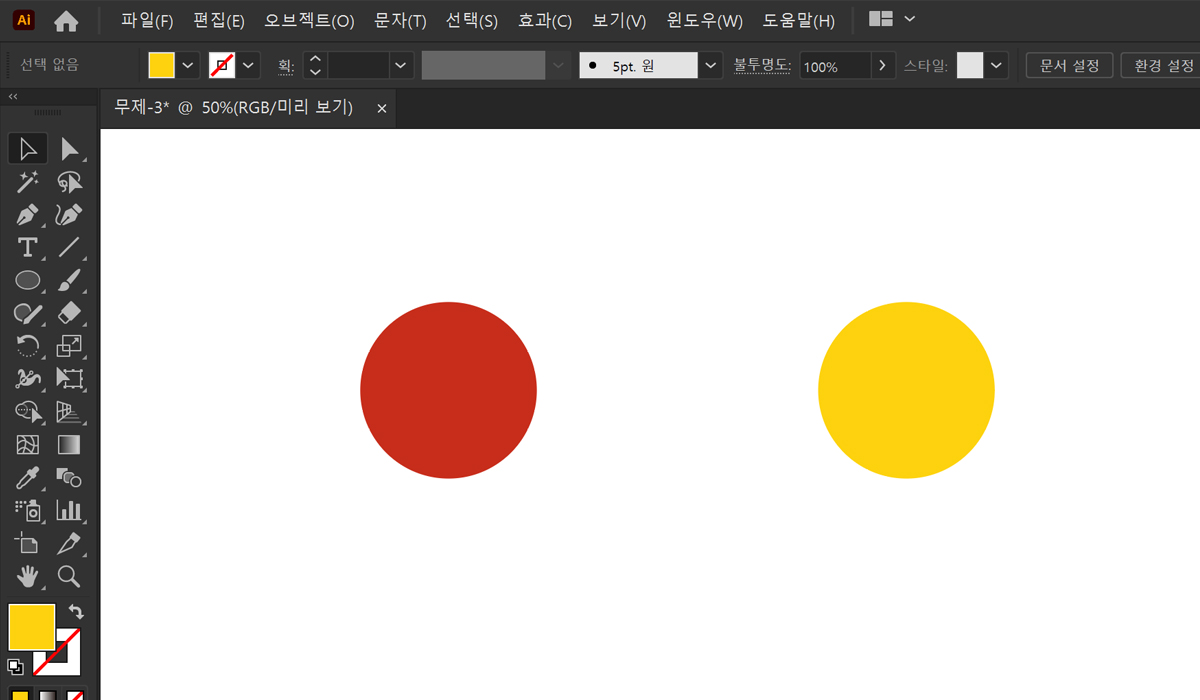
일러스트 블렌드 툴은 두 개 이상의 오브젝트를 섞어 자연스럽게 연결할 수 있어요. 오브젝트의 형태를 연결하기도 하고, 색이나 투명도를 연결해 색다른 효과를 낼 수 있는 유용한 기능인데요. 어떻게 사용하는지 보여드릴게요. 먼저 서로 다른 색상의 도형을 만들어줍니다. 그리고 적당한 거리에 위치시켜 줍니다.
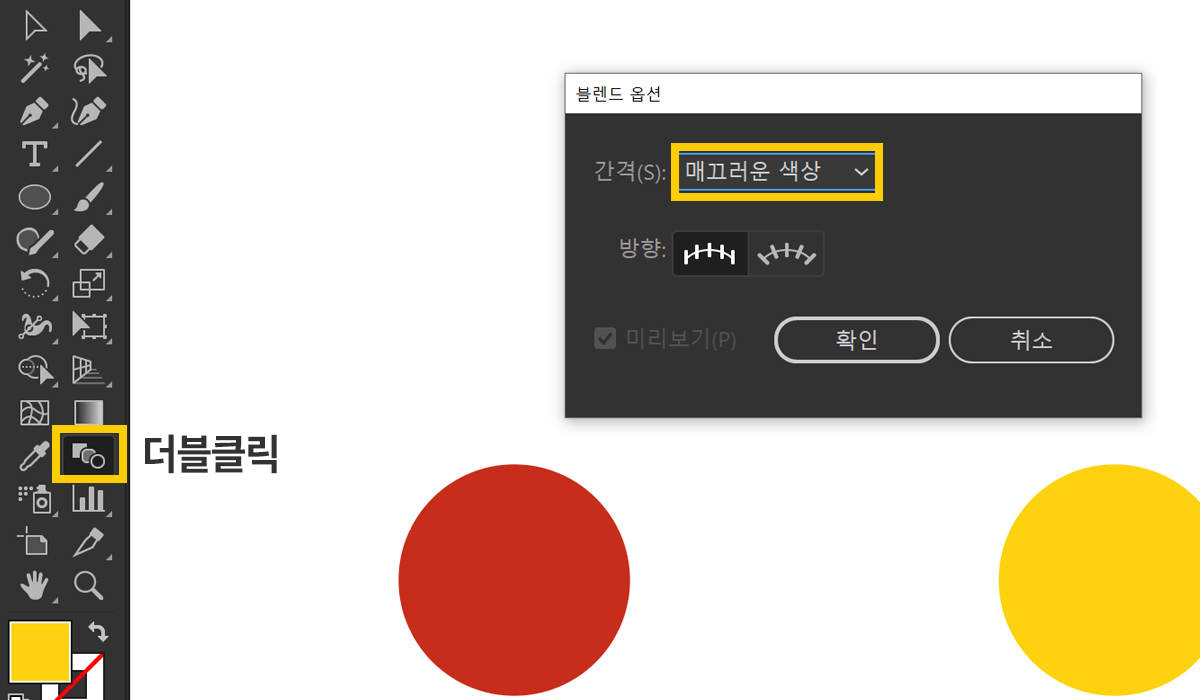
좌측 툴패널에서 블렌드 툴을 더블클릭해줍니다. 그럼 옵션 창이 하나 뜰 텐데, 여기서 간격만 선택해주면 돼요. 간격은 매끄러운 색상, 지정된 단계, 지정된 거리 이렇게 3가지 종류가 있어요. 자주 사용하는 건 매끄러운 색상과 지정된 단계 옵션인데요, 먼저 두 개의 도형을 부드럽게 이어주는 매끄러운 색상을 선택해볼게요.
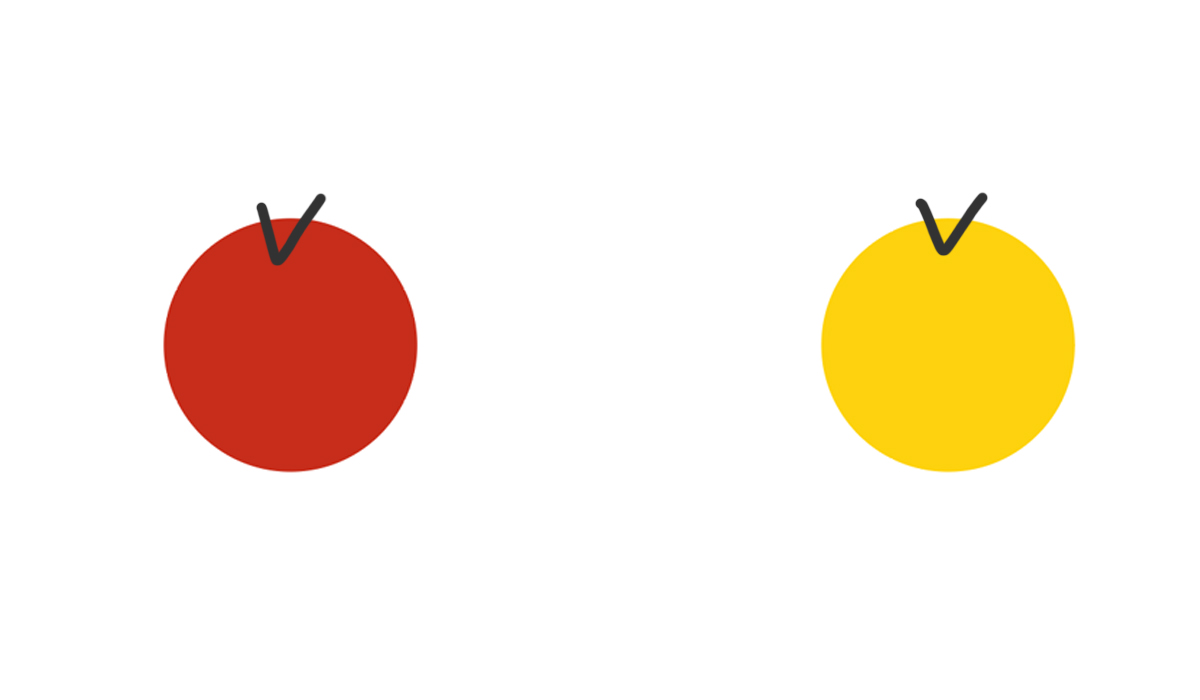
블렌드 효과 적용하는 방법은 아주 간단해요. 두 도형을 한 번씩 클릭만 해주면 돼요!
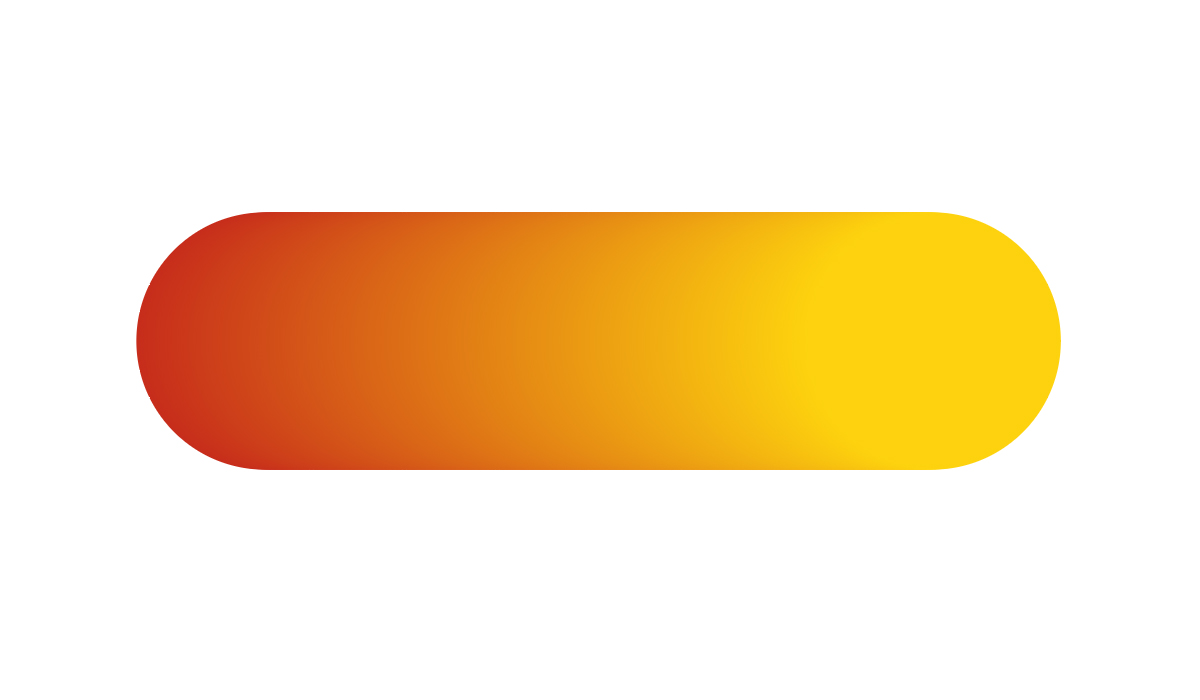
그럼 마치 그라데이션 효과 준 것처럼 자연스럽게 연결되었죠?

그럼 간격을 지정된 단계로 설정해보면 어떻게 될까요? 위 방법과 동일하게 서로 다른 색상의 두 개의 개체를 만들어줍니다. 블렌드 툴을 더블클릭해 간격을 지정된 단계로 선택한 다음 그 옆에 숫자를 입력해줘요. 이 숫자는 단계의 개수를 의미하는 것으로 10개로 지정해보았어요.

그럼 단계별로 도형이 연결되고 있죠? 만약 숫자를 높이면 높일수록 끊어지는 느낌이 안 들고 더욱 자연스러운 효과를 줄 수 있어요. 만약 단계를 너무 높이면 가끔 프로그램 오류가 발생할 수 있으니 주의하세요.
입체 글씨 & 롱쉐도우 효과
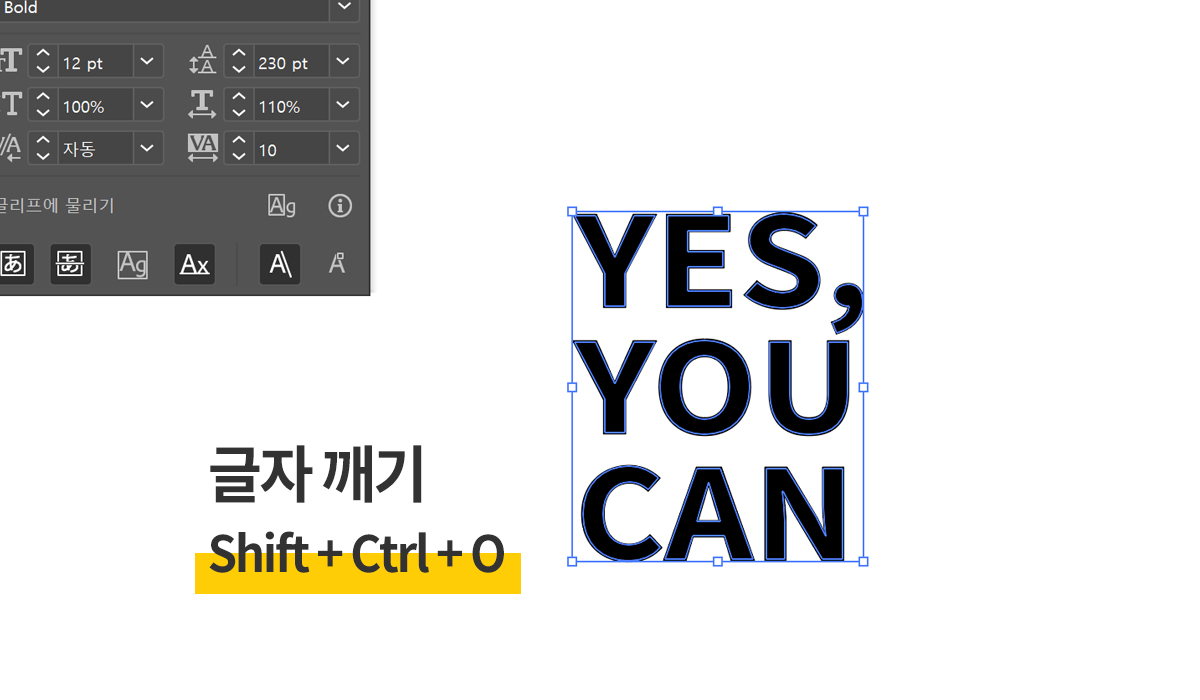
블렌드 기능을 활용하여 입체글씨 효과를 줘보도록 할게요. 입체감 있는 글씨를 표현하고자 할 때는 두꺼운 폰트를 사용하는 게 좋아요. 텍스트를 입력해준 다음 글자 깨 주는 작업을 해주셔야 블렌드 기능이 적용돼요. 글자 깨기는 단축키 Shift + Ctrl + O 입력해주면 됩니다.
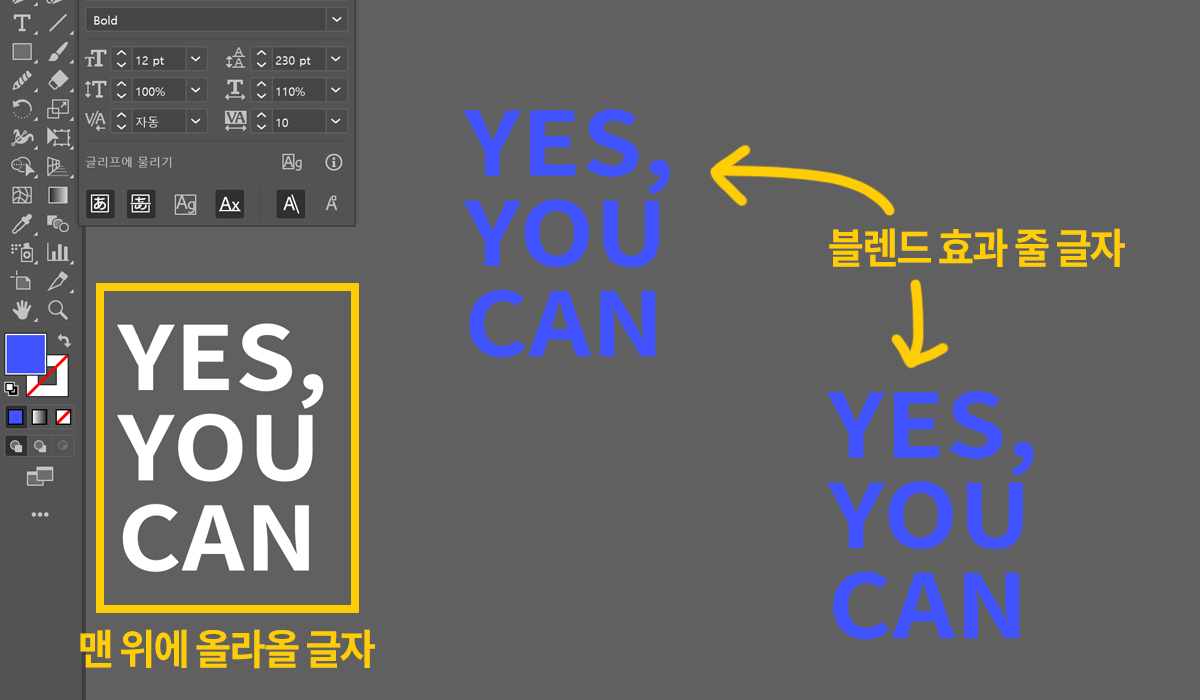
여기서부터 집중해주셔야 해요! 방금 입력한 글자를 복사해 총 3개를 만들어 줘야 해요. 블렌드 효과를 적용시킬 글자는 파란색으로 변경해 사선이 되도록 위치시켜 주고, 맨 위에 올라올 글자는 흰색으로 바꿔 작업창 한켠에 배치시켜요.
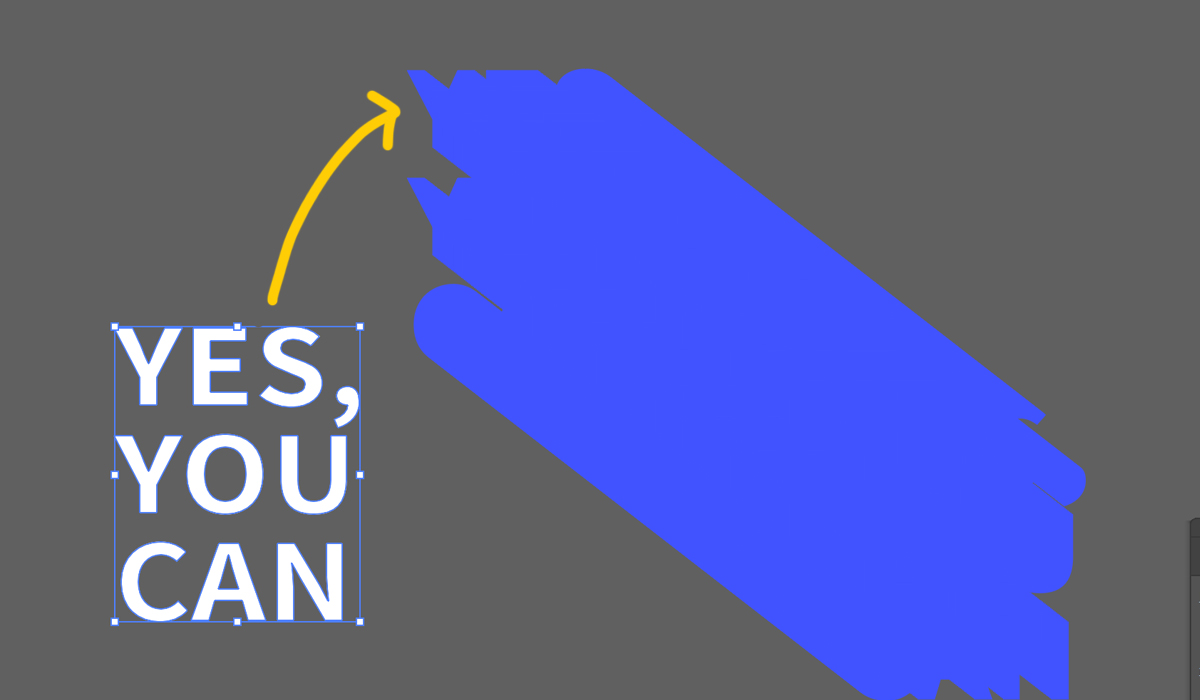
그리고 사선으로 있는 파란색 글자 두 개를 클릭해 블렌드 효과를 줍니다. 블렌드 간격은 지정된 단계, 300으로 설정해주었어요. 컴퓨터 사양이 낮다면 약간 버퍼링이 걸릴 수 있어요. 다음으로 흰색 글자를 맨 위에 딱 맞게 배치시켜주면 완성이에요!

배경색까지 지정해주면 멋스러운 글씨 효과 완성입니다. 롱쉐도우 효과는 간단하지만 글씨를 강조하고 포인트 줄 수 있어서 홍보 포스터나 썸네일에 자주 쓰이더라고요. 아주 간단하니 여러분에 한번 해보시길 바라요!