안녕하세요 다양한 IT 정보를 알려드리는 소디입니다. 혹시 '움짤'이라는 말 들어보셨나요? '움직이는 짤방'의 줄임말로 웹 공간에서 움직이는 사진을 의미해요. 애니메이션 GIF 형식을 띠는 것으로 SNS에서도 활발하게 사용되는데요. 오늘은 이러한 움짤을 스마트폰 어플로 간단하게 만드는 방법에 대해 알아볼게요.
스마트폰으로 움짤 만드는 법
"GIF 메이커 어플 추천해요!"
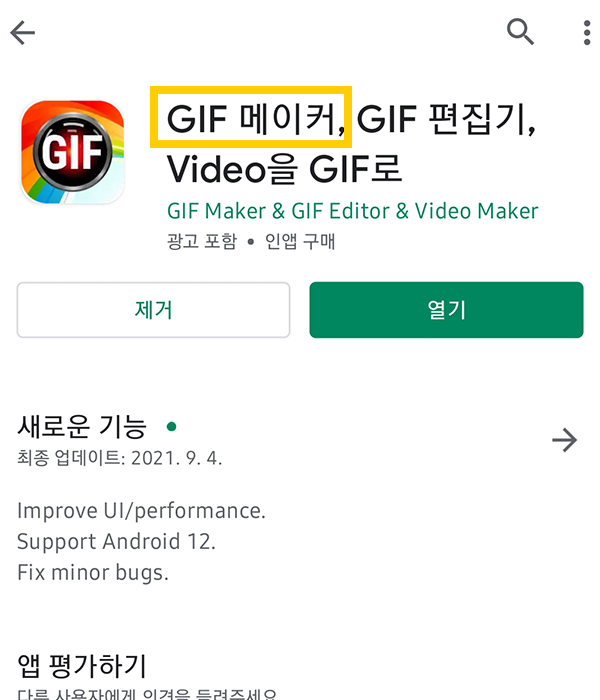
블로그를 운영하면서 움짤을 사용해야 할 때가 종종 있어요. 다양한 GIF 파일 만드는 어플들을 다운받아봤지만, 워터마크가 남거나 광고가 많이 떠서 불만이 많았었어요. 하지만 GIF 메이커 어플은 워터마크도 없고 다양한 기능을 무료로 사용할 수 있어서 적극 추천드립니다! 일단 어플부터 다운받아주세요.
사진으로 움짤 만드는 법
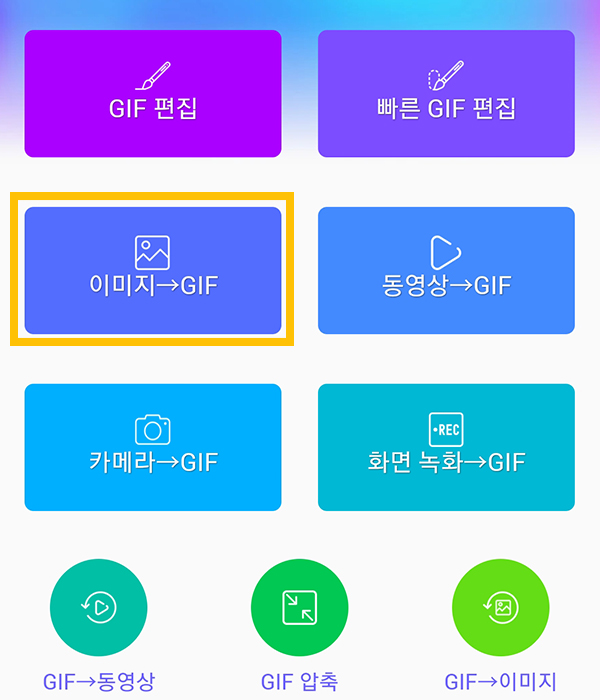
어플 첫 화면은 이렇게 나와요. 아주 심플하고 직관적이라서 처음 다루시는 분들도 쉽게 사용 가능해요. 움직이는 사진은 물론 GIF 압축 기능까지 할 수 있는 만능 스마트폰 어플이에요! 바로 사용 방법 알아볼게요. 여러 장의 사진으로 움짤 만드는 법은 '이미지→GIF'이라고 적힌 버튼을 클릭해주세요.

내 스마트폰 갤러리에 저장된 사진들이 쭉 뜰 거예요. 저는 부산 해운대에서 촬영한 사진 몇 장을 선택해 주었어요. 사진 크기나 비율은 되도록이면 똑같이 맞춰주는 게 좋아요.
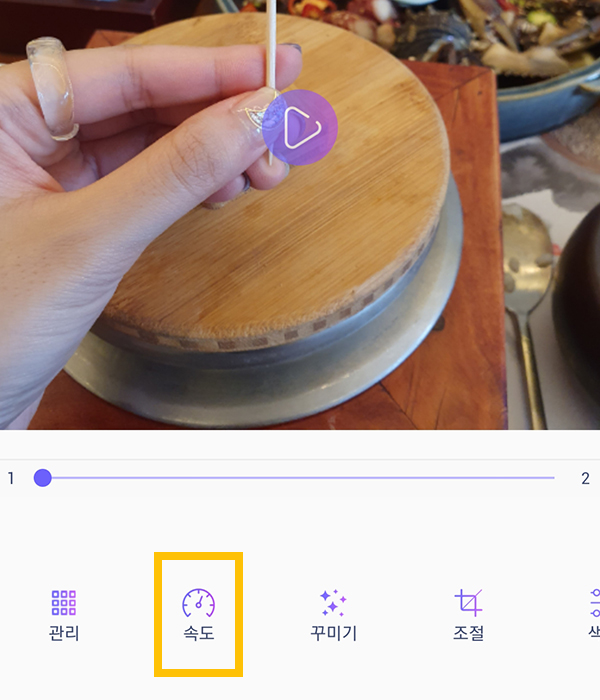
그럼 GIF 편집 화면으로 넘어왔죠? 하단에 움짤 편집에 필요한 다양한 기능이 있답니다. 먼저 '속도' 메뉴를 탭 하면 다른 사진으로 넘어갈 때 어느 정도의 속도로 맞춰줄지 설정할 수 있어요.

눈금선을 좌우로 왔다 갔다 해보시면 세부적으로 속도를 조절할 수 있어요. 너무 빠른 것보단 적당한 속도감을 주는 게 중요하겠죠? 엄청 세밀하게 조절할 수 있는 게 이 어플의 장점인 것 같아요.
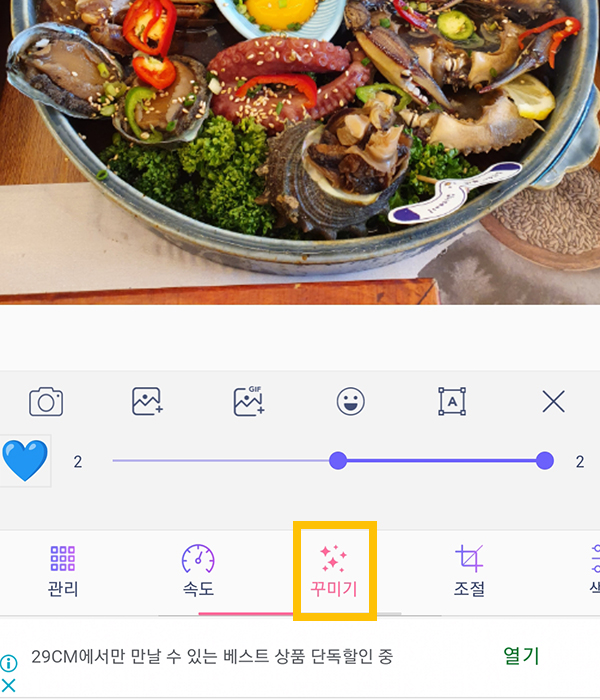
다른 기능도 하나만 더 살펴볼게요! 바로 '꾸미기' 기능인데요. 움짤에 귀여운 스티커도 추가할 수 있어요. 웃고 있는 이모지 아이콘을 선택하면 넣을 수 있어요.
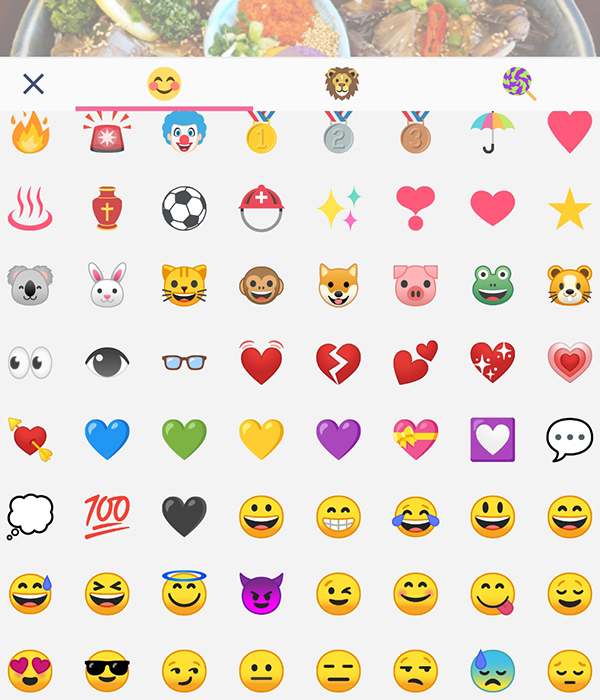
생각보다 스티커 종류가 많고 귀엽더라고요. 사진에 포인트 주고 싶을 때 몇 개 넣어주면 좋을듯해요.
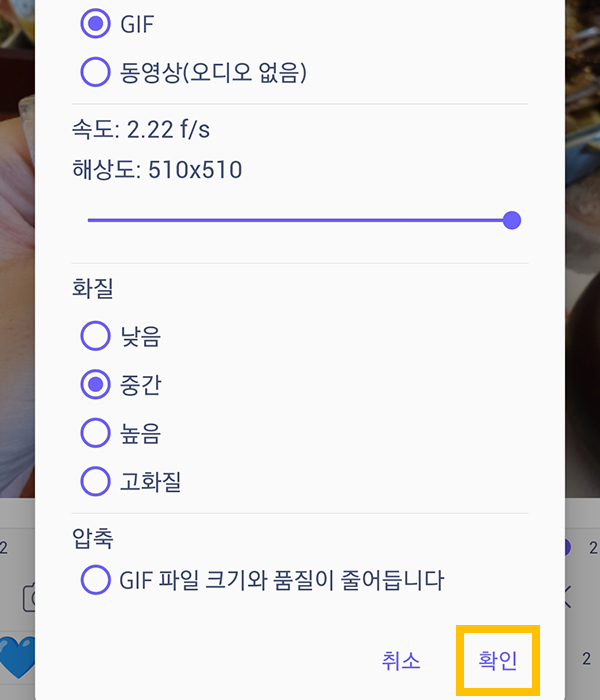
모든 편집을 마쳤다면, 저장을 해주셔야겠죠? GIF에 체크해주시고, 해상도와 화질 등을 원하는 대로 설정해주시면 돼요. 아무래도 고화질이면 좋겠지만 용량이 너무 커질 수 있다는 점 주의하세요. 티스토리 블로그는 10MB 이상 넘는 GIF 파일은 첨부할 수 없더라고요.

제가 만든 움짤 완성본입니다. 스마트폰으로 움짤 만드는 법 어렵지 않죠? 요즘은 정적인 사진보단 움직이는 사진을 넣어주시면 훨씬 콘텐츠가 풍부해 보이는 효과를 줄 수 있어요.
동영상으로 움짤 만드는 법
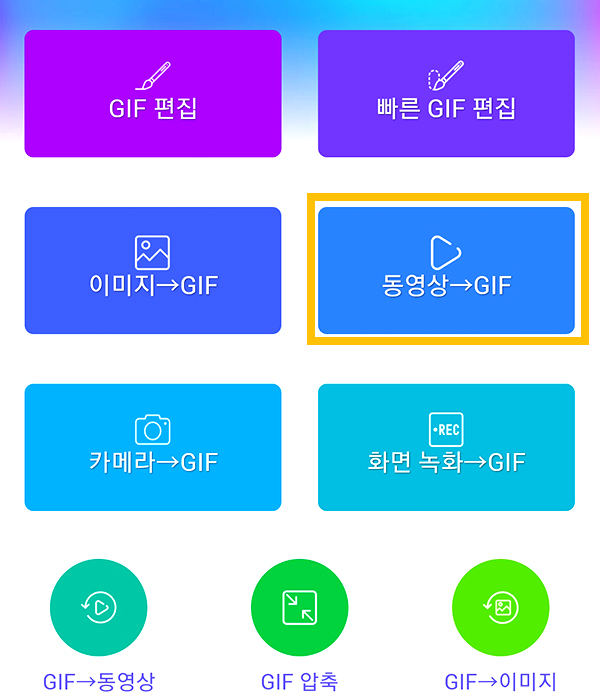
다음으로 동영상을 GIF 파일로 만드는 방법을 알아볼게요. 이것도 위 방법과 크게 다르지 않아요. 어플 첫 화면으로 돌아와 '동영상→GIF' 버튼을 선택해주세요.
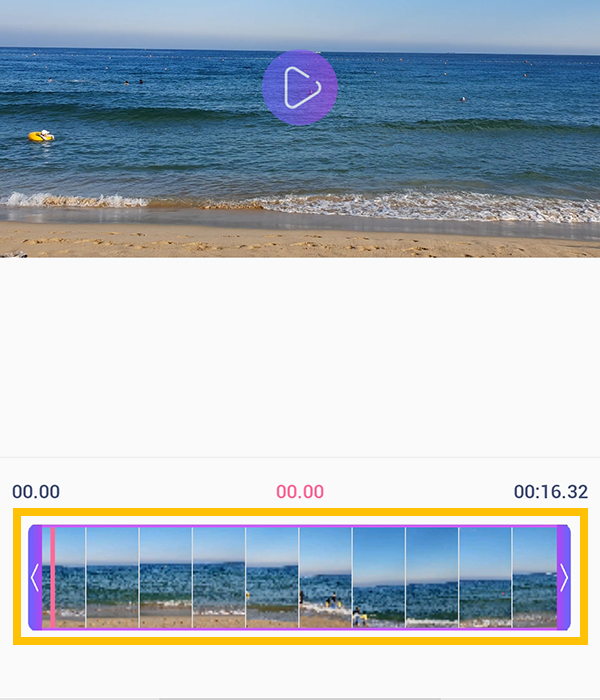
보기만 해도 청량한 느낌을 주는 바다 동영상을 불러왔어요. 영상 길이는 대략 16초 정도 되는데, 움짤로 만들기엔 너무 길어서 컷 편집해주려고 해요. 양쪽 화살표를 이동시켜서 하이라이트 되는 부분만 남겨주면 돼요. 길이는 2-5초 정도가 딱 적당하더라고요.
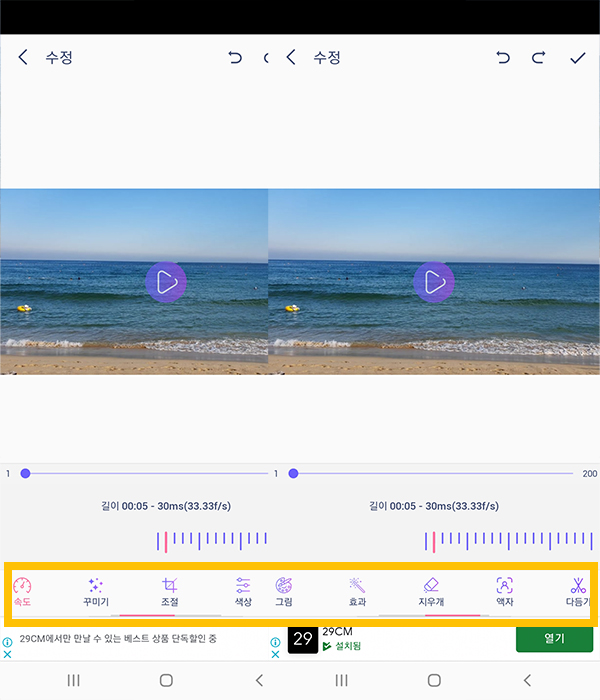
컷 편집을 마치면 수정할 수 있는 화면이 나타나요. 생각보다 다양한 기능이 있어요. 속도 조절부터 보정, 액자, 그림 등 영상을 다채롭게 꾸밀 수 있는 도구가 있으니 참고하세요. 저는 따로 수정하지 않고 바로 GIF 파일로 저장해 보았어요.
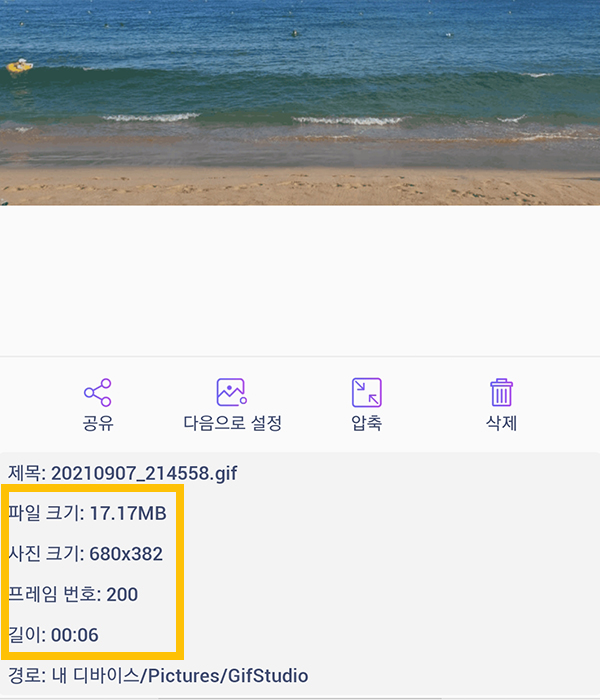
아무래도 동영상이라 파일 크기가 만만치 않아요. 이럴 땐 어플 내에 있는 'GIF 압축' 기능을 활용해 용량을 줄여보세요! 특히 네이버, 티스토리 블로그는 용량 제한이 있어서 가끔 안 올라가는 경우가 종종 있어요. 아주 잘 사용하고 있는 기능이니 여러분께 완전 추천드려요.

'IT > App' 카테고리의 다른 글
| 무료 동영상 편집 어플 추천! vllo 사용법 스마트폰으로 쉽게 (4) | 2021.09.20 |
|---|---|
| 갤럭시 사진 모자이크 처리방법! 어플 스노우 snow도 가능해요 (2) | 2021.09.03 |


댓글