요즘은 폰으로도 간단하게 사진편집을
할 수 있지만, 부득이하게 PC로 해야 하는
경우가 종종 있을 거란 말이에요~
포토샵을 사용하는 게 가장 좋지만,
프로그램 자체가 무겁고 유료라서
부담이 되는 건 어쩔 수 없겠죠.
이런 불편함을 해소할 수 있는
무료 사진 편집 프로그램 !
포토스케이프X 다운로드 및 사용법에
대해 자세히 살펴볼까 합니다.
포토스케이프X 다운로드
네이버, 다음, 구글 등의 포털사이트에서
'포토스케이프X' 를 검색하시면
다운로드할 수 있는 링크가 나옵니다.
또는 아래의 링크를 클릭하시면
설치화면으로 바로 넘어갑니다.
다운로드 링크
▼
PhotoScape X for Mac and Windows 10
History There is a mouse issue in macOS ( Mojave 10.14.0 ~ 10.14.3 and Catalina 10.15 ). A fix for this will be available shortly. --> * Version 4.1.1 (Nov 6, 2020) * Version 4.1 (Oct 22, 2020) (PhotoScape X 4.1 for Windows 10 will be released very soon) -
x.photoscape.org
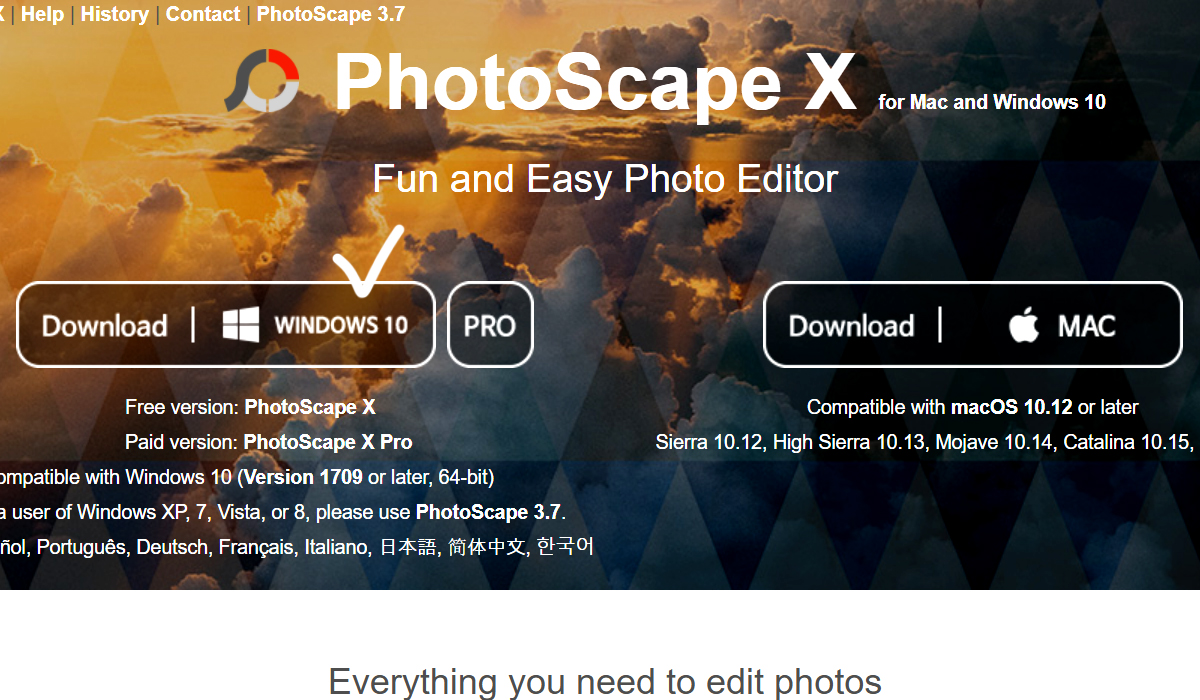
위와 같은 설치 화면에 접속하면
다운로드 버튼 두 개가 보일 거예요.
(좌) 윈도우10 (우) 맥북용
참고로 윈도우10 옆에 있는 PRO버튼은
유료 버전이기 때문에 무료 버전을
설치하려면 체크 표시한 버튼을 누르세요!

그럼 포토스케이프 X 에 대한
간단한 설명이 나와있고 우측에
[받기]라는 파란색 버튼을 클릭해줘요.
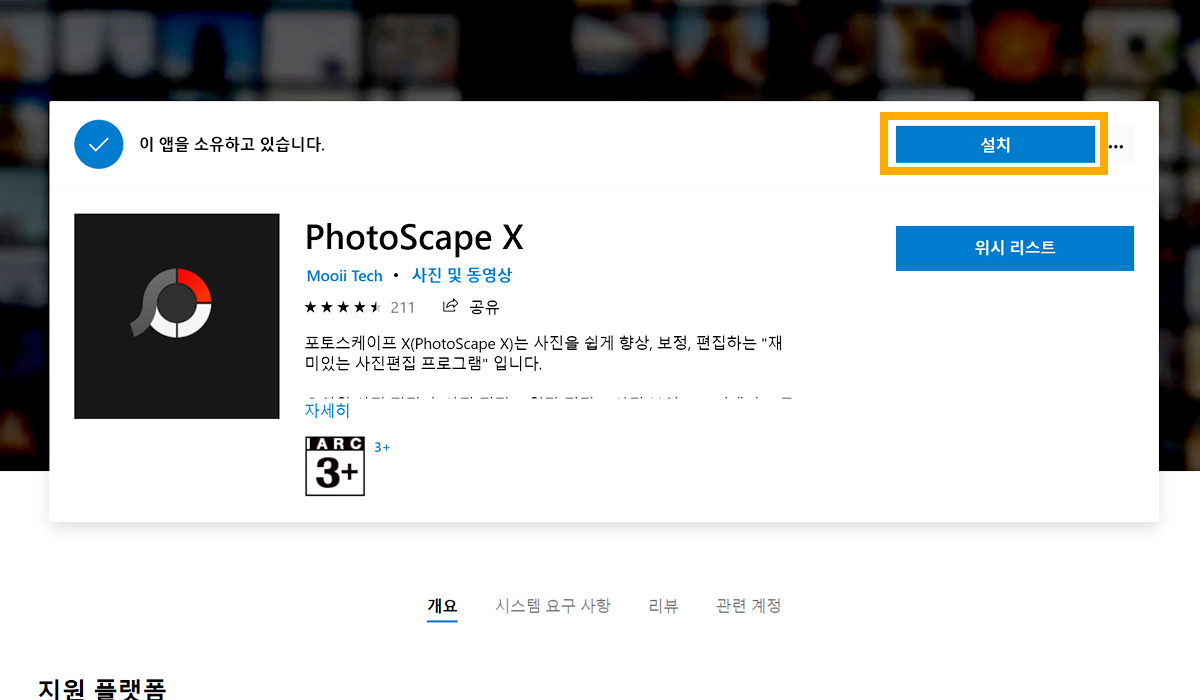
Microsoft store 창이 생성되면
어플 다운받는것처럼 [설치] 버튼을
눌러주시면 간단하게 설치됩니다.
무료 사진편집 프로그램

포토스케이프X 다운로드 끝내면
위와 같은 메인화면이 뜰 텐데요.
간단한 사진 편집은 물론 콜라주, GIF 등
다양하고 많은 기능을 해결할 수 있어요.
포토샵보다 훨씬 다루기 쉬워서
초보자도 쉽게 접할 수 있겠더라고요.
이제 포토스케이프X 사용법에 대해
디테일하게 알아보도록 할게요.
1. 사진 자르기
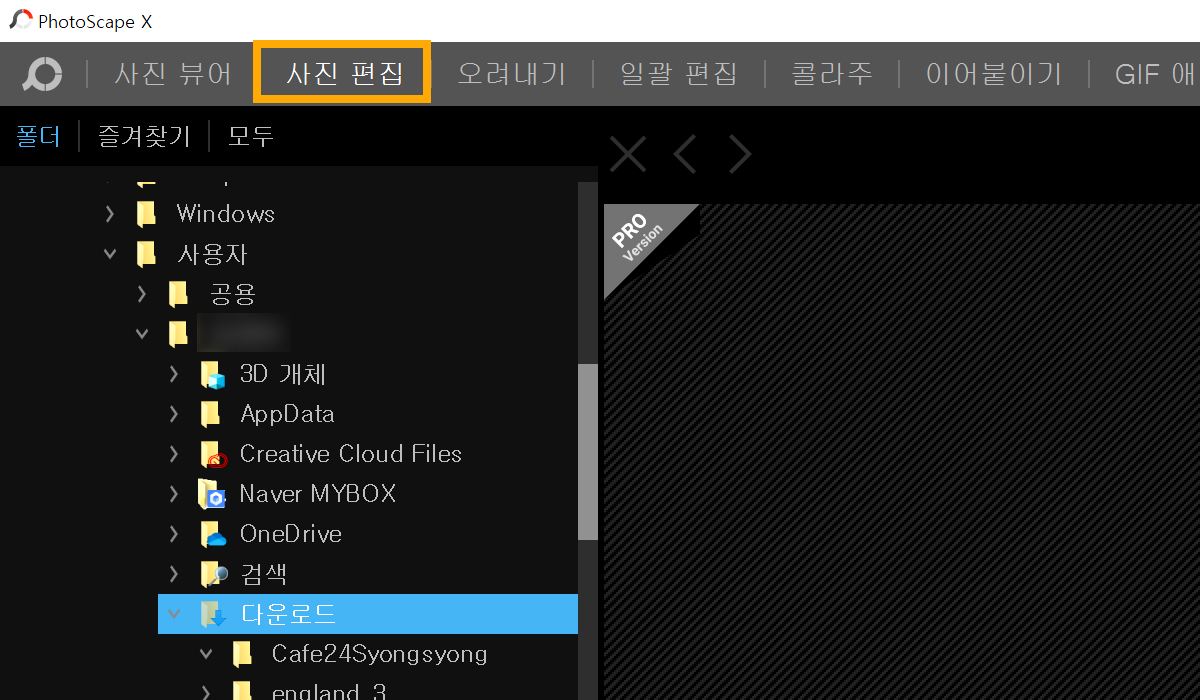
먼저 사진의 불필요한 영역을
잘라내는 방법부터 알아볼까요?
상단 메뉴에서 [사진 편집] 을 선택하세요
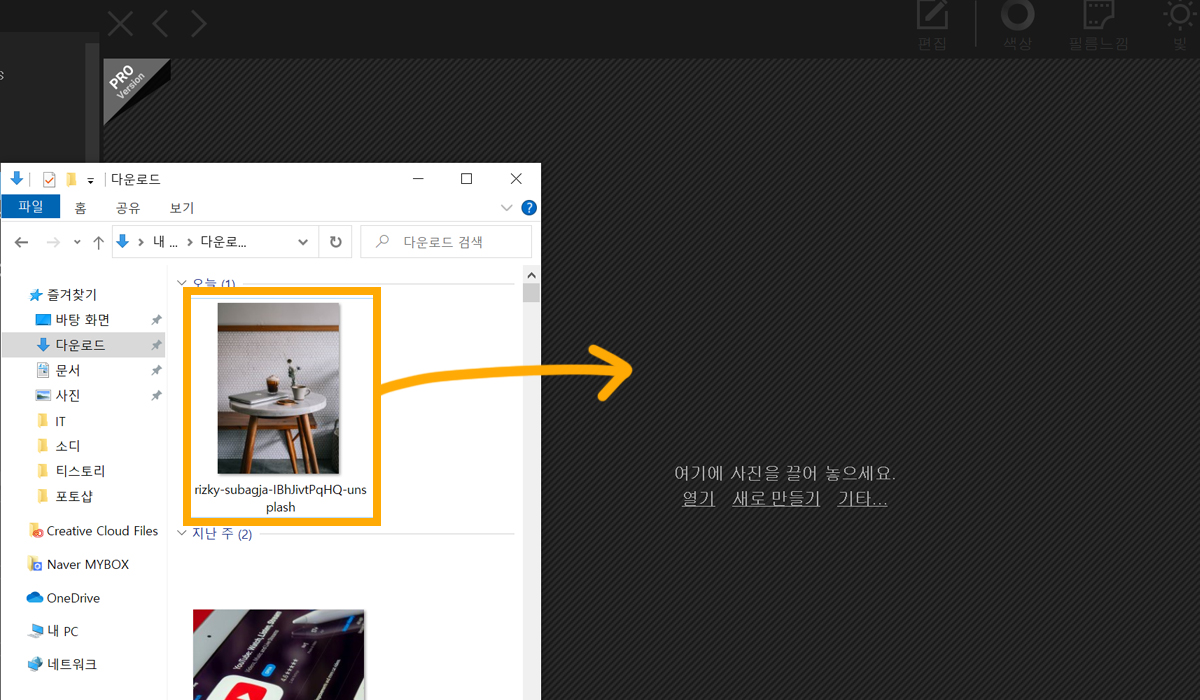
그럼 '여기에 사진을 끌어 놓으세요' 라는
문구가 적힌 빈 캔버스가 나타나죠?
편집하고자 하는 사진을 드래그하여
캔버스로 옮겨주시면 됩니다.
또는 '열기' 버튼을 클릭해
불러오셔도 되고요.

그럼 우측에 다양한 기능들이 있는데,
여기서 [자르기] 툴을 선택해줘요.
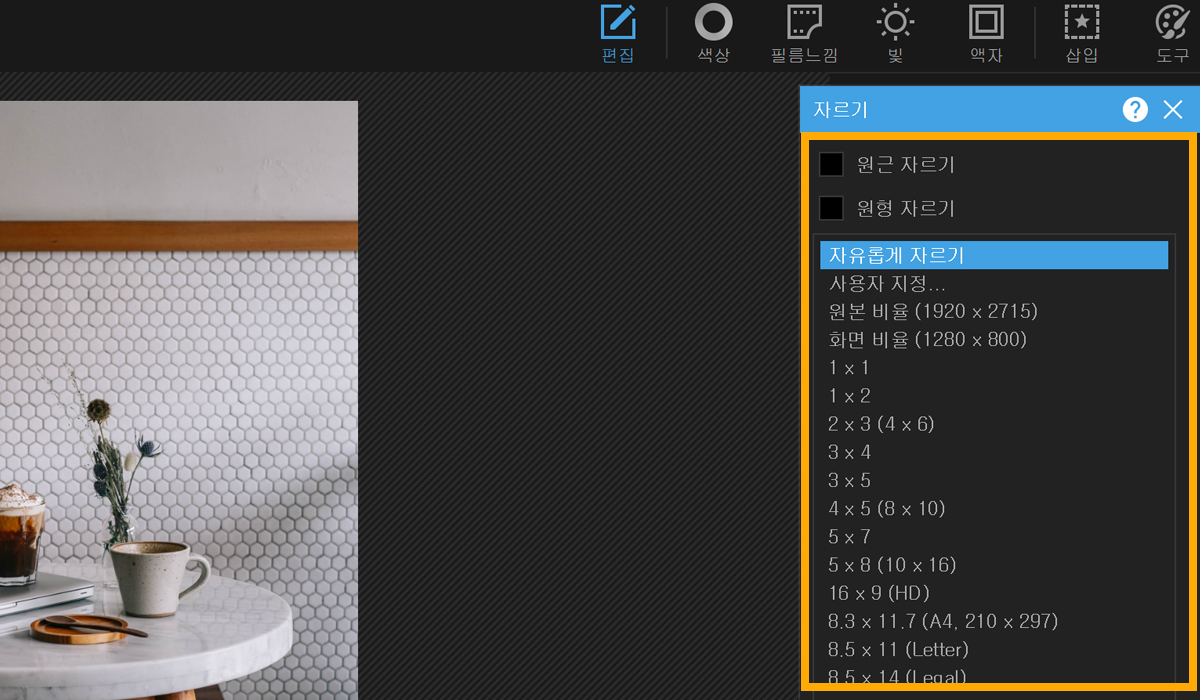
원하는 비율로 선택한 다음
불필요한 영역을 제외한 부분만
선택해 주시면 됩니다.
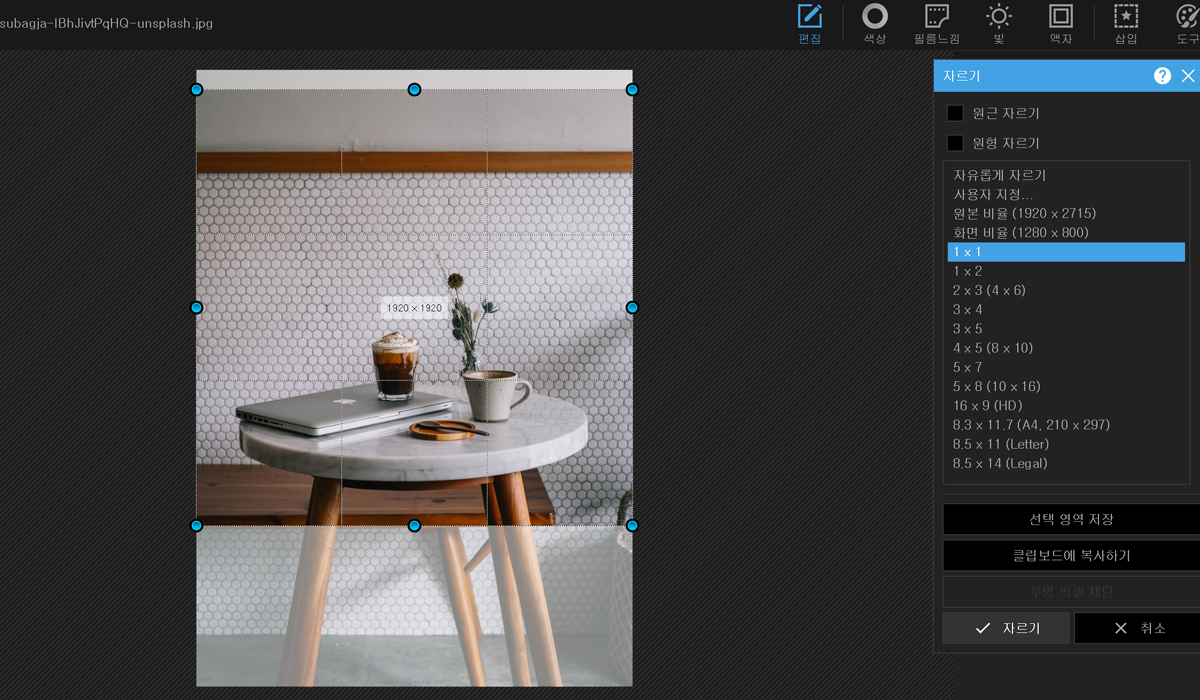
위 이미지처럼 모서리 부분부터
마우스를 쭉 당겨주시면
파란색 점 사각형이 만들어져요.
저는 정사각형으로 자르고 싶어서
1x1 비율을 선택해 잘라볼게요.
마지막으로 [자르기] 버튼을 클릭하면
활성화된 사각형을 제외한 영역은
깔끔하게 사라진답니다.
2. 크기 조절
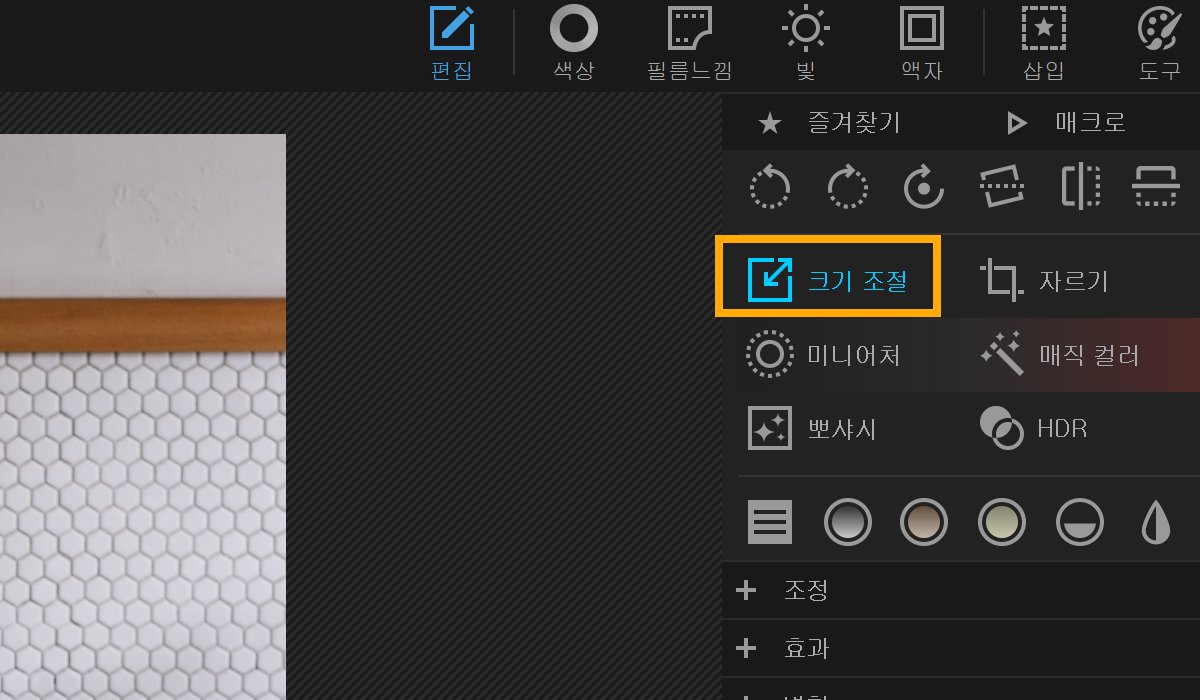
이미지 크기를 조절하는 방법도
아주 간단하게 해결할 수 있어요.
우측 메뉴에서 [크기 조절] 버튼을
선택해 사진 크기를 줄여볼게요.
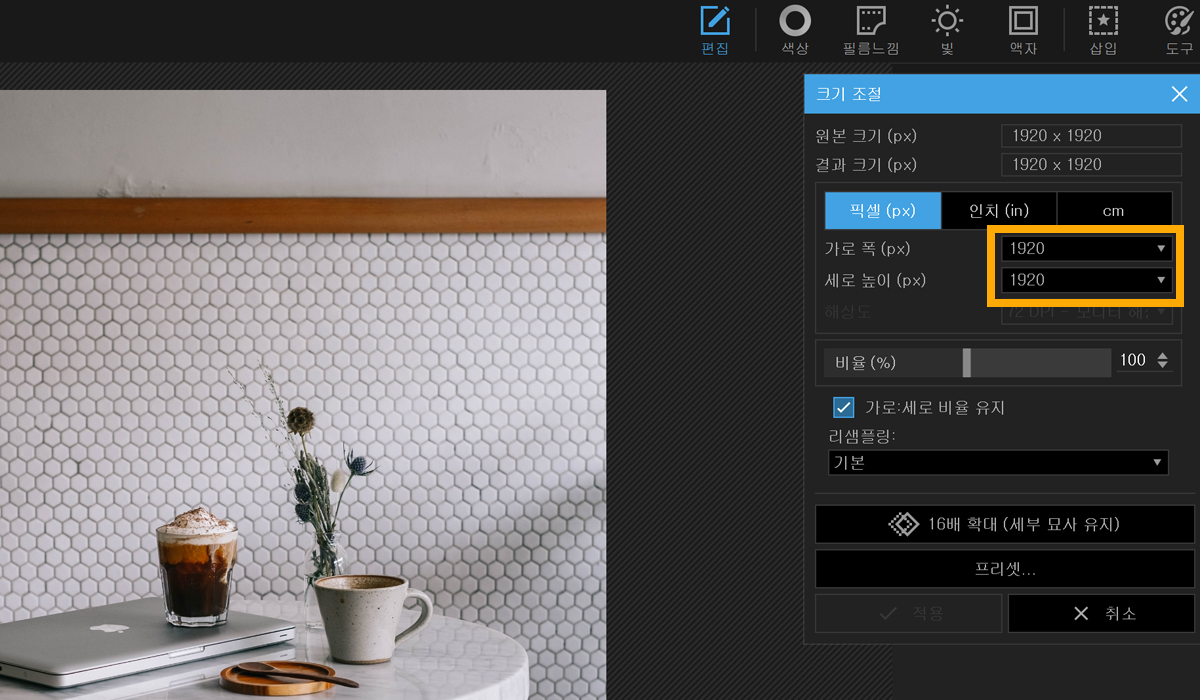
그럼 크기 조절 화면이 나오는데요.
여기서 가로 폭, 세로 높이 값을
변경해주면 완성이에요.
참고로 '가로, 세로 비율 유지'에
체크가 되어있어야 사진이
찌그러지지 않습니다.
3. 보정 효과
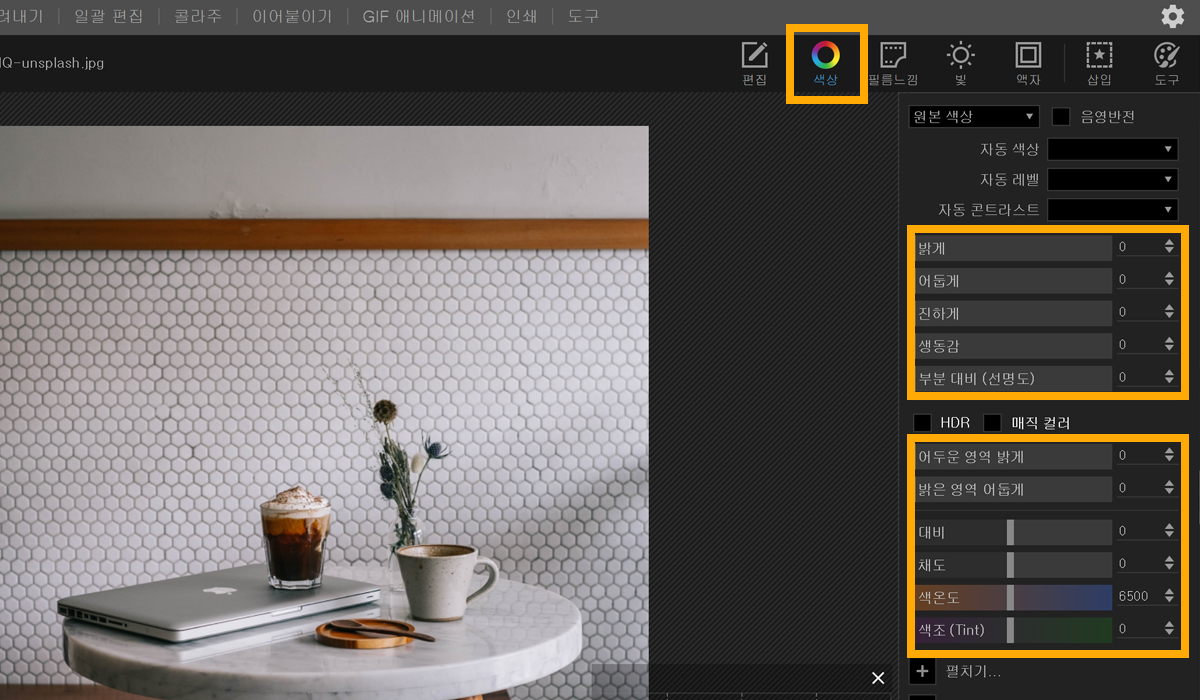
다음으로 칙칙해 보이는 사진을
좀 더 화사하게 보정해 볼게요.
편집 옆에 있는 [색상] 카테고리에 들어가
다양한 보정 기능을 사용하면 됩니다.
너무 과하게 보정을 하게되면
자칫 촌스럽고 부자연스러워 보여요.
각자의 효과를 조금씩 움직여보면서
원하는 분위기가 나올 때까지 조절해보세요!

저도 보정을 잘하는 편이 아니라
이게 최선의 결과였답니다 ㅎㅎ
직접 보정하는 게 어렵다면 필터 효과를
사용해 보시는 것을 추천드려요!
포토스케이프X의 다른 기능에 대해선
추후에 소개하도록 할게요 :)
'IT > Program' 카테고리의 다른 글
| 줌 zoom 배경화면 이미지 바꾸기 설정 방법, 가상배경 추천! (0) | 2021.09.13 |
|---|---|
| 그림판 사용방법! 사진 크기 조절, 자르기, 합치기 붙이기 알아봐요 (2) | 2021.08.30 |
| 캔바 Canva 사이트 사용법, 유튜브 썸네일 만들기 (2) | 2021.08.24 |
| 픽슬러 pixlr 에디터 사용법, 다운 없는 무료 포토샵 사이트? (0) | 2021.08.21 |
| 미리캔버스 다운로드 및 사용법! PPT 템플릿 디자인 누구나 퀄리티있게! (2) | 2021.08.17 |




댓글