안녕하세요! 소셜 디자이너입니다.
간단한 사진 편집이나 보정을 해야 할 때 어떤 프로그램을 사용하시나요? 저 같은 경우에는 대부분 포토샵을 사용하고 있지만, 매달 구독료를 결제해야 하고 프로그램 자체가 무거워서 부담스러워하는 분들이 꽤 많을 거예요. 그런 분들을 위해 포토샵과 유사한 기능을 가졌지만 무료로 사용할 수 있는 사이트를 소개할게요.
일명 무료 포토샵 사이트라고 불리는 픽슬러 에디터 라는 사이트인데요. 심지어 다운로드할 필요 없이 인터넷이 있는 환경이라면 어디에서든 사용할 수 있다는 장점이 있죠. PC뿐만 아니라 모바일에서도 가능해요.
무료 포토샵 사이트 Pixlr
홈페이지에 소개된 픽슬러 기능에
대해서 간단하게 알아볼게요.
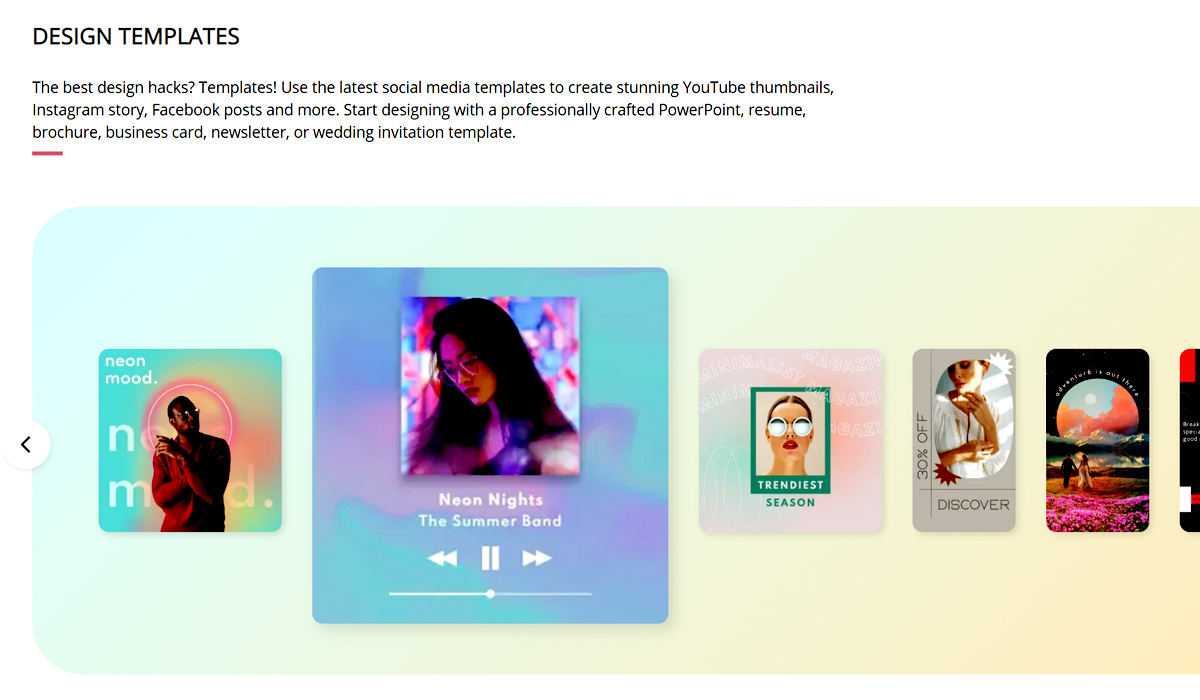
디자인이 막막하신 분은 디자인 템플릿을 사용해 보세요! Pixlr 에디터에선 최신 소셜 미디어 템플릿을 사용하여 멋진 유튜브 썸네일, 인스타 스토리, 페이스북 게시물 등을 누구나 쉽게 만들 수 있어요. 또한 전문적인 퀄리티의 파워포인트, 브로셔, 명함 디자인을 만들 수 있어요. 세련되고 감각적인 템플릿이 많더라고요!
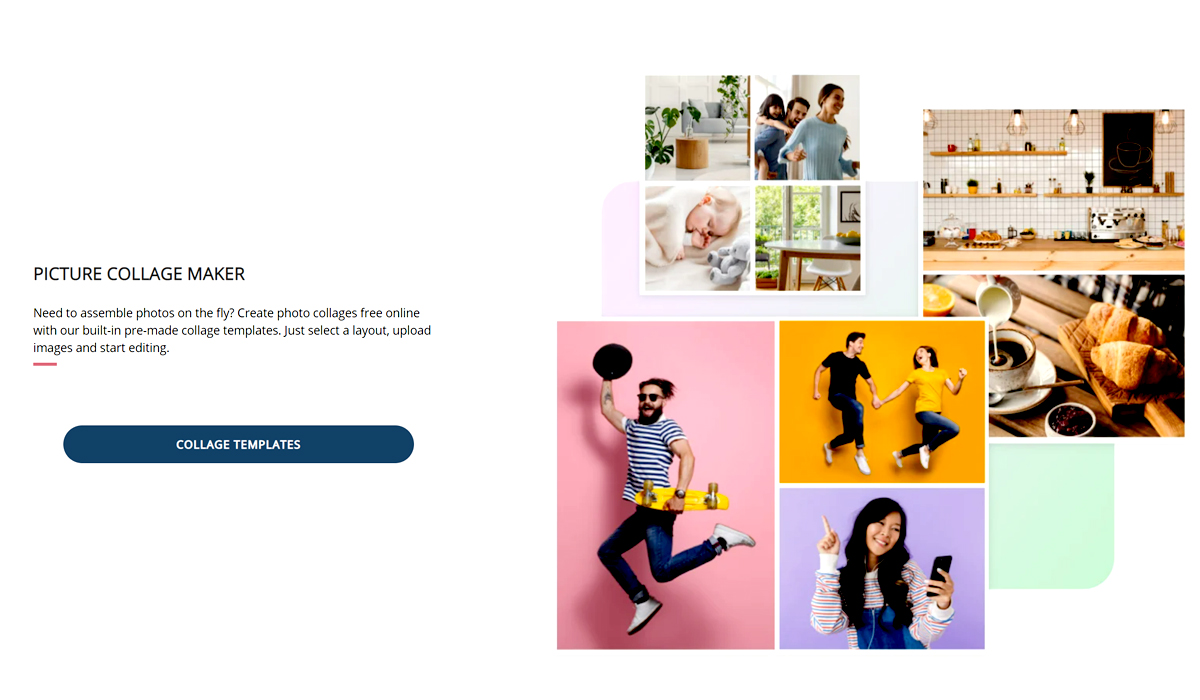
여러 장의 이미지를 급하게 콜라주해야 할 때 온라인으로 접속만 하면 만들 수 있어요. 다양한 레이아웃 템플릿을 선택하고 저장된 이미지만 업로드하면 바로 편집할 수 있어요.
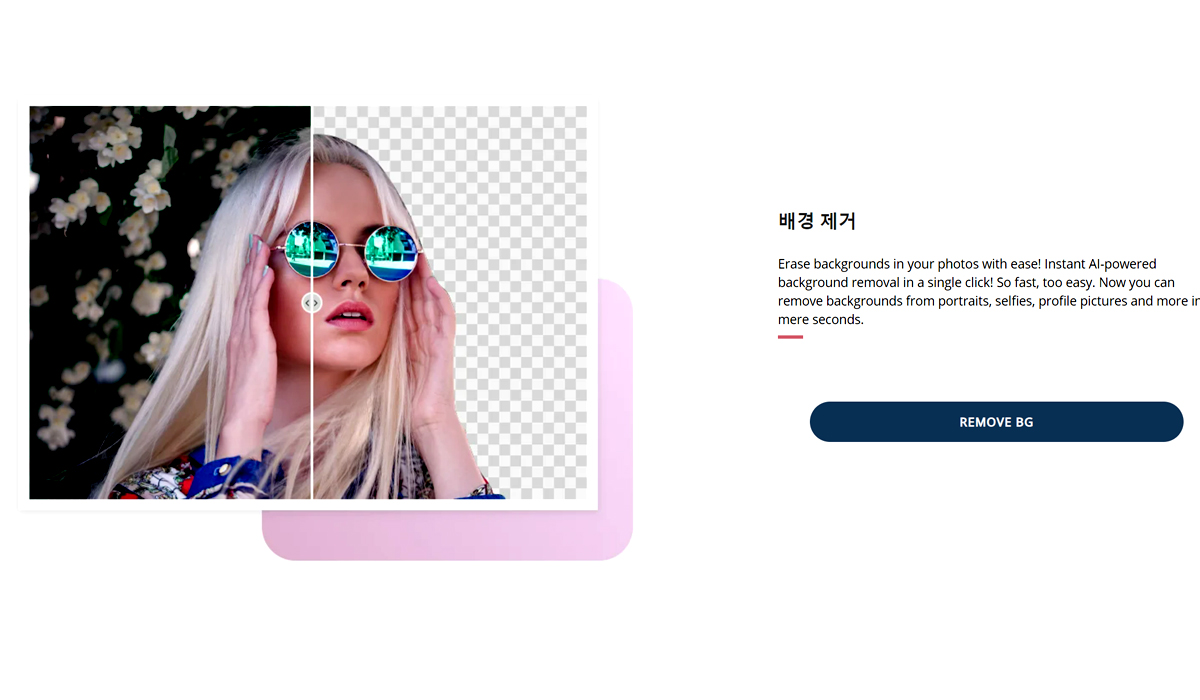
이미지 배경 제거도 아주 쉽게 할 수 있어요. 일일이 개체를 선택해 누끼를 따지 않아도 한 번 클릭만 하면 AI가 알아서 배경을 없애줘요. 프로필 사진 만들 때 유용하게 사용할 수 있겠죠.

사진 분위기를 살리고 싶을 때, 필터&효과 기능도 추천드려요. 급하게 PC로 사진 보정할 때 사용하기에도 좋을 것 같아요! 한 번의 클릭만으로 사진 색감을 드라마틱하게 바뀔 수 있어요.
픽슬러 에디터 사용법
온라인 사진 에디터 - Pixlr.com
무료 & 프리미엄 온라인 사진 에디터를 만나보세요. 효과, 필터, 오버레이, 간단한 기능부터 고급형 기능까지 모두 담았어요. 대부분의 파일 형식 (PSD, PXD, JPeg, PNG - 투명, webP, SVG 등)을 지원해요.
pixlr.com
▲ Pixlr 링크
본격적으로 픽슬러 에디터로 사진 편집 및 보정을 해보도록 할게요. 위 링크를 클릭하면 아래의 메인 화면이 나올 거예요. 위에서 언급했다시피 따로 설치하지 않아도 온라인으로 바로 접속할 수 있어요.
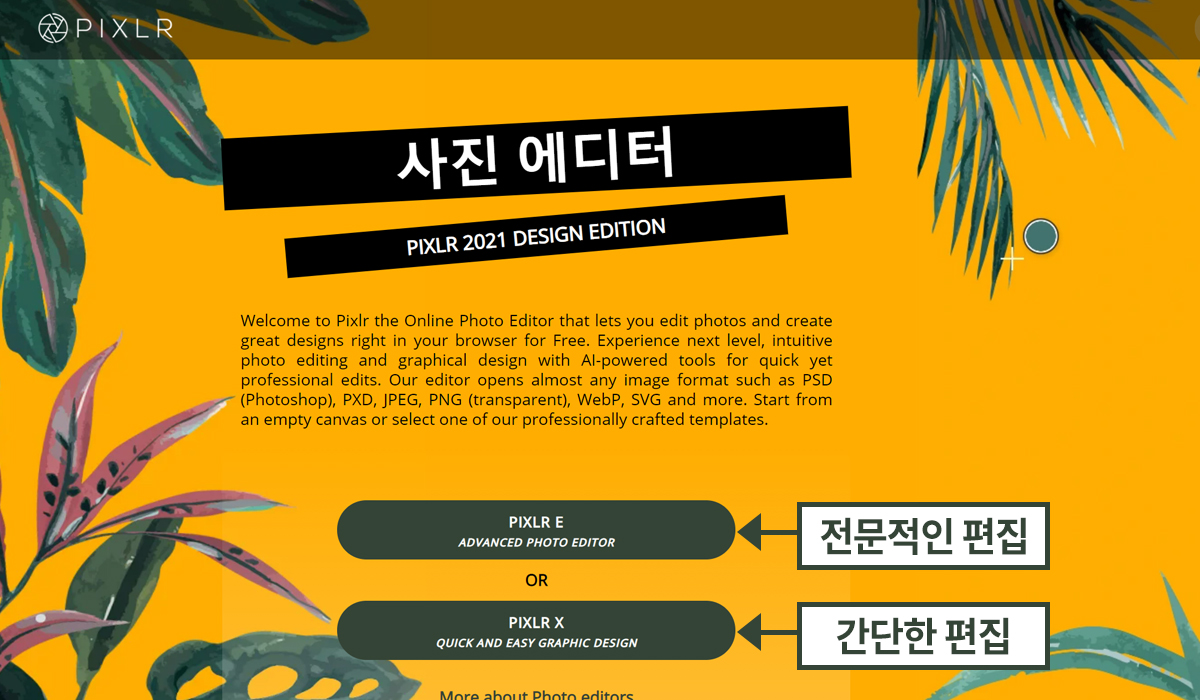
픽슬러 사이트는 두 가지 버전이 있어요.
PIXLR E
전문적인 사진 편집
PIXLR X
간단한 사진 편집
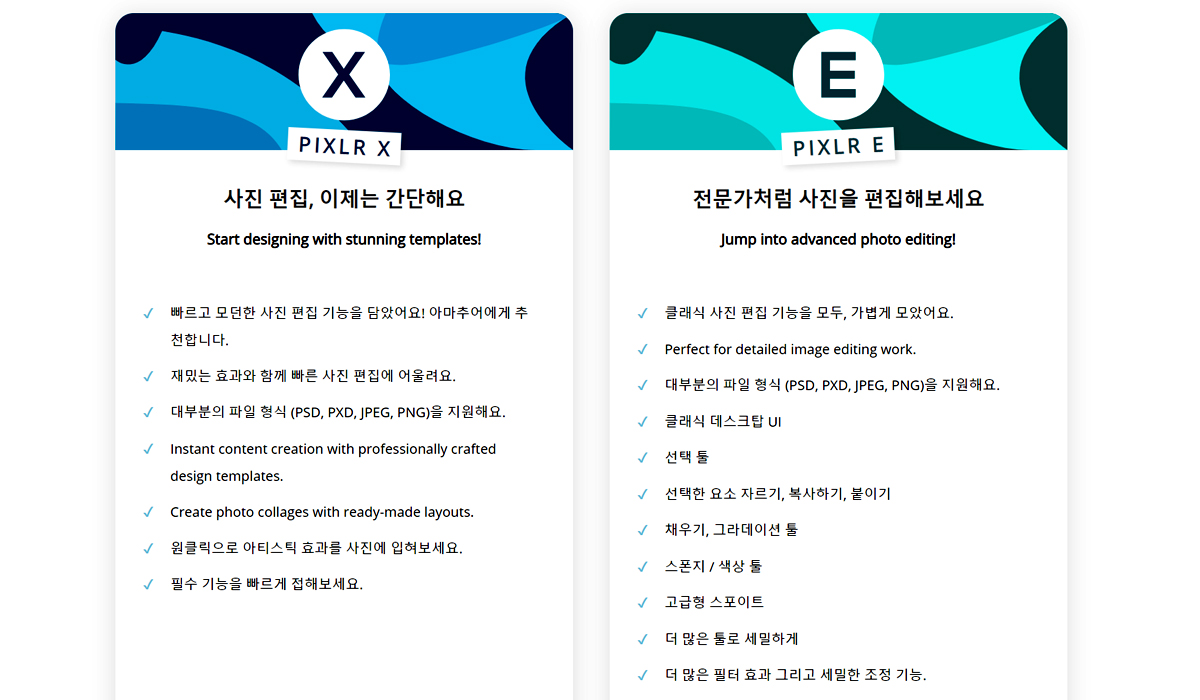
처음 접하는 분이라면 PIXLR X 를 선택하시고, 포토샵을 어느 정도 다룰 줄 알거나 디테일한 사진 편집을 해야 하는 경우에는 PIXLR E를 선택해주시면 됩니다. 두 버전 모두 무료로 사용할 수 있으니까 직접 작업해보면서 본인에게 맞는 버전으로 하시면 될 것 같아요. 저는 간단한 이미지 작업만 할 거라 픽슬러 X 버전으로 사용법 알아볼게요.
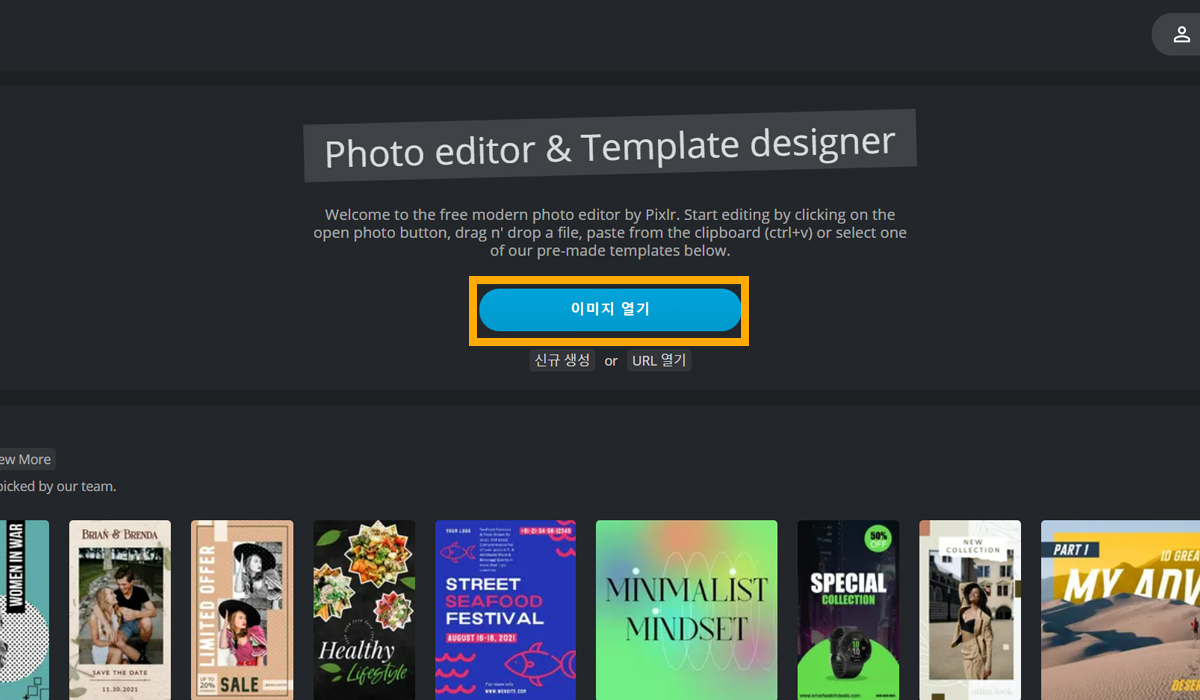
편집하고자 하는 사진을 불러와야겠죠?
가운데 있는 이미지 열기 버튼을 클릭하거나,
아래에 신규 생성을 눌러주세요.
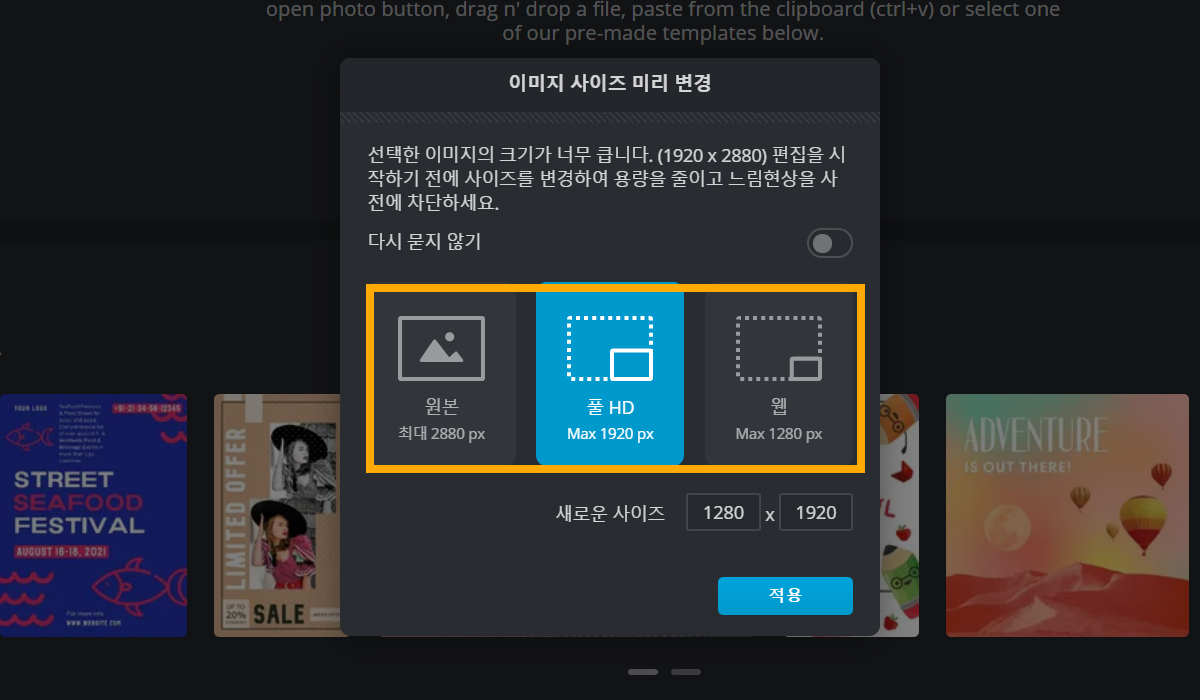
만약에 선택한 이미지가 너무 큰 경우에는 위와 같은 창이 뜰 수 있어요. 픽슬러는 온라인 서비스이기 때문에 사진 크기가 크면 작업할 때 느려질 수 있다고 해요. 그래서 중간에 풀 HD로 적용하면 자동으로 이미지 크기가 줄어듭니다! 이 부분은 조금 아쉬울 수 있겠네요.

언스플래쉬에서 다운받은 모델 사진을 보정해보려고 해요. 사진이 세로로 길어서 잘라주고, 얼굴과 색감 보정을 간단하게 해 보도록 할게요. 일단 인터페이스는 포토샵과 비슷해서 크게 어려운 점이 없었어요. 좌측에 있는 툴 패널도 자주 사용하는 기능들로 구성되어 있어서 복잡하지도 않았고요.
이미지 자르기
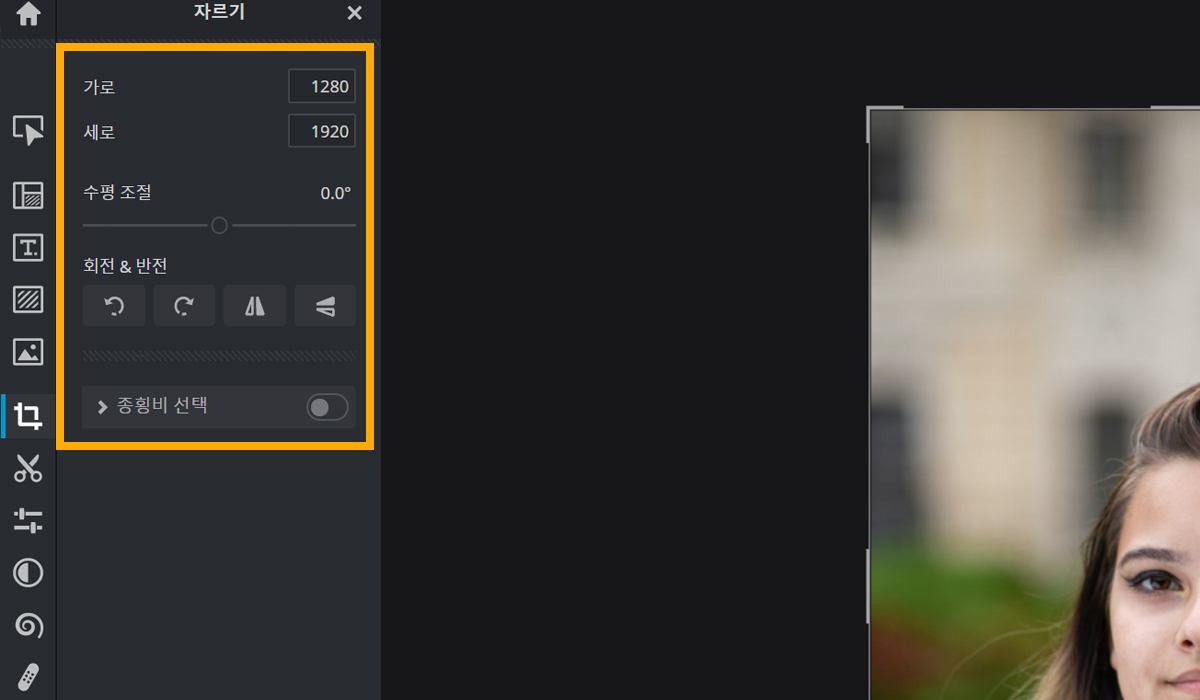
툴 패널에서 자르기 아이콘을 선택해서 불필요한 영역을 잘라줄 수 있어요. 또는 가로, 세로 길이를 임의로 입력해 원하는 사이즈로 변경할 수도 있겠죠. 수평 조절부터 회전, 반전도 가능해서 유용하겠더라고요.
오리기
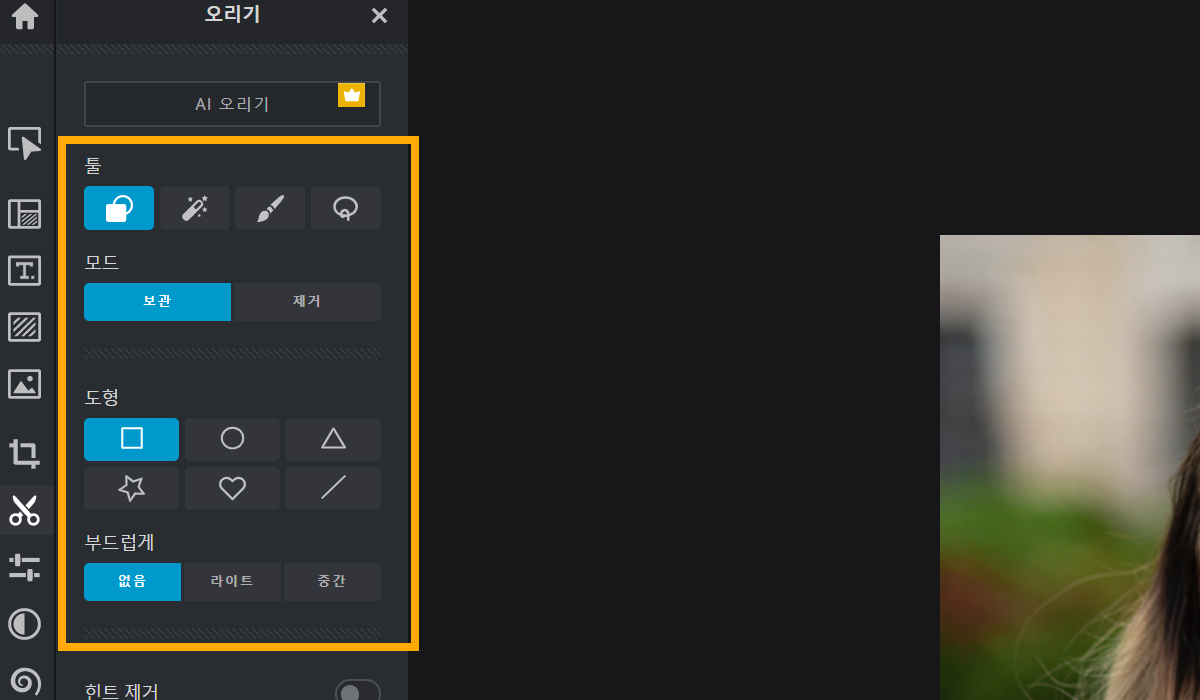
사진 배경을 제거하고 싶을 때 가위 모양 버튼을 눌러주세요. 마법봉부터 올가미 툴까지 다양하게 활용할 수 있어요. 다만 AI 오리기는 원클릭만으로 배경을 깔끔하게 제거해주는 기능으로 유료 결제해야 사용할 수 있어요.
얼굴 보정
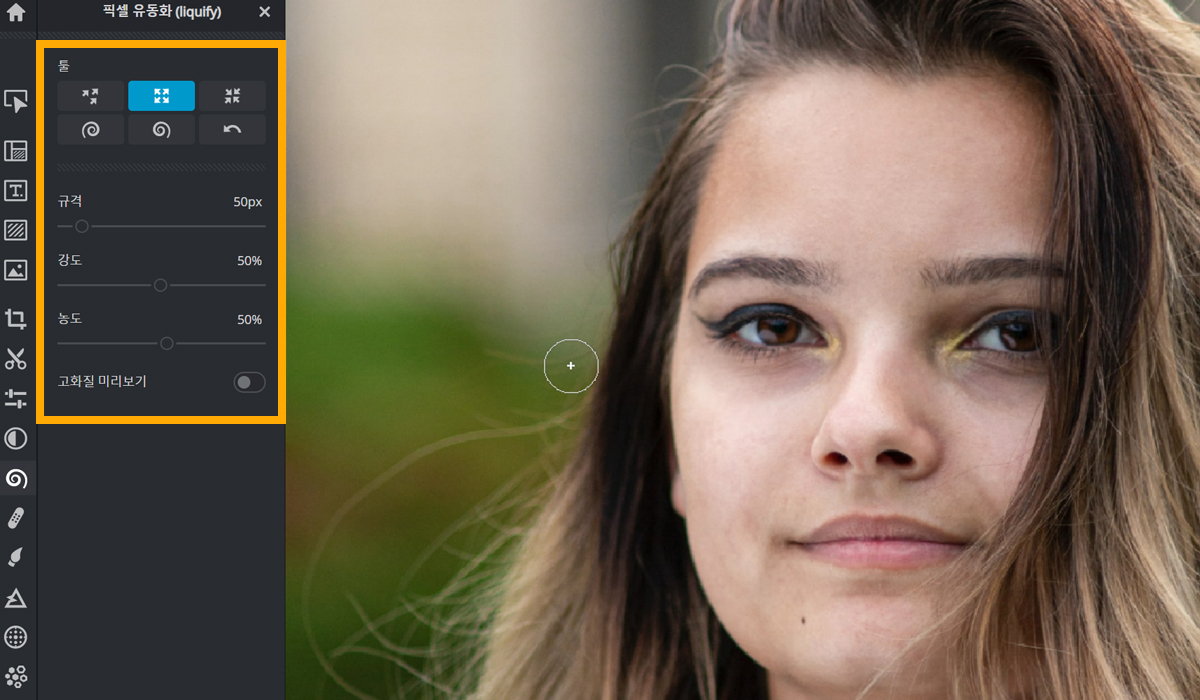
포토샵을 한번쯤 사용해보신 분이라면 픽셀 유동화에 대해 들어보셨을 거예요. 얼굴 크기를 줄이거나, 입꼬리를 올리는 등의 얼굴 보정할 때 자주 사용하는 기능입니다. 과하게 보정하기보단 자연스럽게 만져주는 게 좋아요. 강도 세기는 20% 정도로 낮게 설정해주는 것을 추천드립니다. 좀 더 다루기 쉬워지거든요. 또한 마우스 휠을 위/아래로 돌리면 화면을 확대/축소할 수 있으니 디테일한 작업할 때 참고하세요.
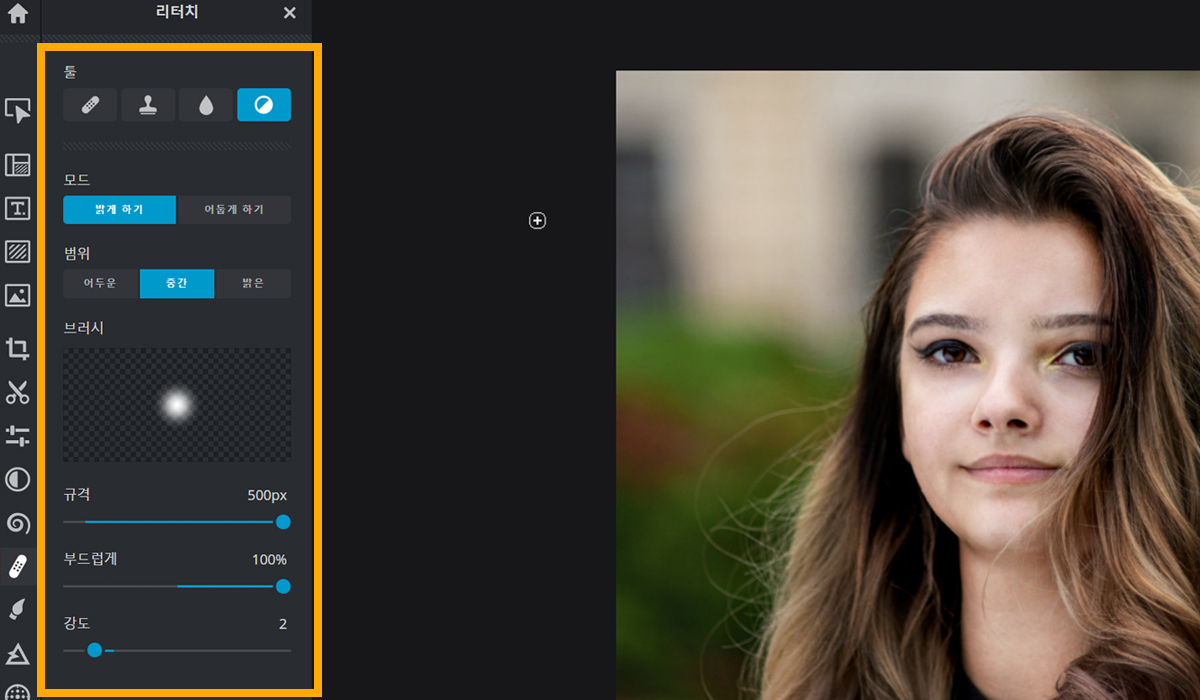
피부에 있는 잡티를 제거하거나 환하게 만들어 주고 싶을 때 리터치 기능을 사용해 보세요. 힐링/복구는 잡티, 점, 주름 등을 가리고 싶을 때 사용하면 되고, 닷지/번 도구는 내가 클릭한 영역만 밝게 or 어둡게 할 수 있도록 도와줍니다. 저만의 꿀팁이라면 '부드럽게'를 100%로 설정하면 훨씬 자연스럽게 보정할 수 있어요.

원본과 비교해보니 어떤가요?
생각했던 것 보다 훨씬 드라마틱한 변화를
준 것 같아서 뿌듯하네요! ㅎㅎㅎ
필터 효과

위에서 언급했다시피 픽슬러 에디터는 다양한 필터 효과를 쉽게 넣을 수 있어요. 초상화, 음식, 풍경 카테고리도 있어서 상황에 맞는 필터를 추천해주고 있어요. 무료 사이트라서 촌스럽지 않을까 걱정했는데, 생각보다 괜찮더라고요!
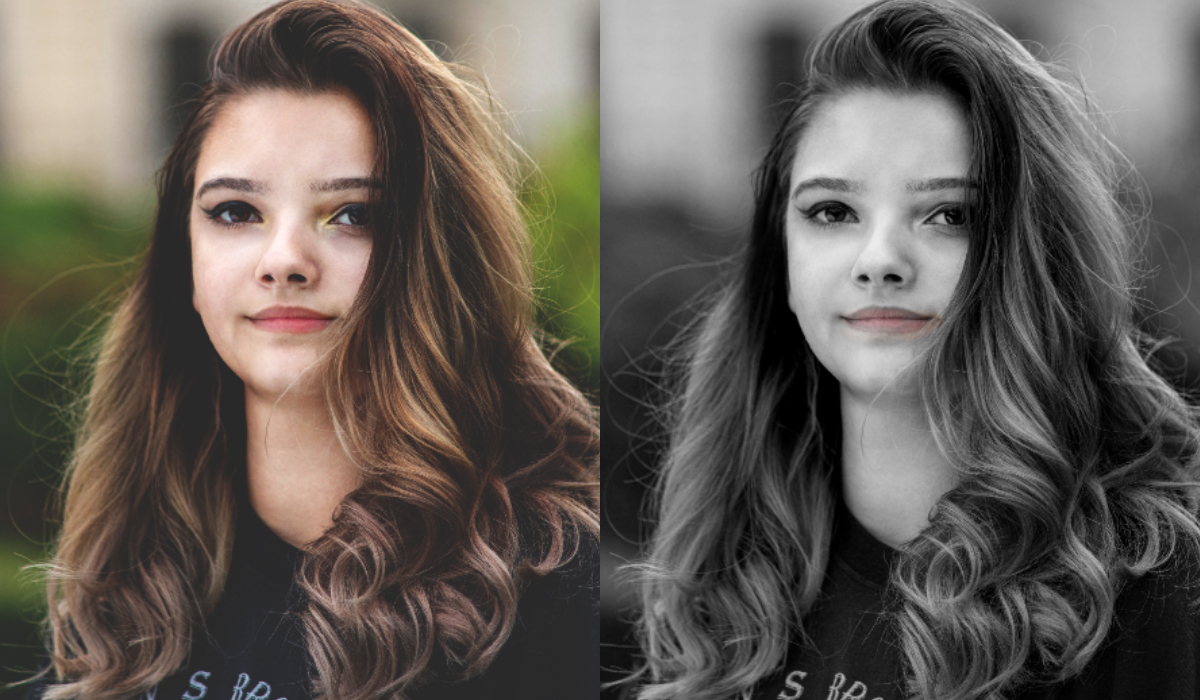
간단한 기능만 있어서 픽슬러 사용법에 대해선 여기까지입니다! 몇 번 만져보고 익숙해졌다 싶으면 PIXLR E 도 사용해보시는 걸 추천드려요! 특히 인물을 섬세하고 보정하고 싶을 때 좋아요 :)
'IT > Program' 카테고리의 다른 글
| 줌 zoom 배경화면 이미지 바꾸기 설정 방법, 가상배경 추천! (0) | 2021.09.13 |
|---|---|
| 그림판 사용방법! 사진 크기 조절, 자르기, 합치기 붙이기 알아봐요 (2) | 2021.08.30 |
| 캔바 Canva 사이트 사용법, 유튜브 썸네일 만들기 (2) | 2021.08.24 |
| 미리캔버스 다운로드 및 사용법! PPT 템플릿 디자인 누구나 퀄리티있게! (2) | 2021.08.17 |
| 무료 사진 편집 프로그램, 포토스케이프X 다운로드 및 사용법은? (1) | 2021.08.13 |




댓글